Čo by ste mali vedieť
- Prejdite na online nástroj Adobe na konverziu PDF do PowerPointu. Kliknite na Vyberte súbor > kliknite na Otvoriť, keď ho nájdete, a postupujte podľa pokynov na obrazovke.
- Acrobat Pro: V dokumente PDF kliknite na Exportovať PDF. V rozbaľovacej ponuke Convert to vyberte Microsoft PowerPoint. Kliknite na Convert.
- Na dokončenie procesu potrebujete platené predplatné Adobe Acrobat Pro (k dispozícii je bezplatná skúšobná verzia).
Tento článok vysvetľuje, ako konvertovať dokumenty PDF na snímky programu PowerPoint pomocou nástroja na konverziu Adobe PDF do programu PowerPoint v aplikácii Adobe Acrobat online aj v rámci dokumentu PDF.
Ako previesť PDF na PPT pomocou bezplatného nástroja na konverziu Abode
Existuje veľa dôvodov na konverziu súboru PDF na prezentáciu v PowerPointe. Môže to byť také jednoduché, ako vytvoriť prezentáciu z existujúceho dokumentu, alebo možno budete chcieť upraviť a pridať obsah v dokumente PDF, aby ste vytvorili prezentáciu. Nech už je dôvod akýkoľvek, najjednoduchší spôsob, ako previesť PDF na PPT, je použiť online prevodný nástroj Adobe.
Nástroj na konverziu online od spoločnosti Adobe nie je zadarmo. Možno k nej budete mať prístup pomocou bezplatnej skúšobnej verzie, ale po skončení skúšobnej verzie sa budete musieť zaregistrovať do služby alebo stratiť prístup k svojim dokumentom.
- Prejdite na online nástroj Adobe Convert PDF to PowerPoint.
-
Kliknite na Vyberte súbor.

Image -
Prejdite a vyberte súbor, ktorý chcete previesť z PDF do PowerPointu, a potom kliknite na Otvoriť.

Image -
Oblasť nahrávania sa zmení a zobrazí správu, že súbor sa najskôr nahráva a potom sa konvertuje. Nezostáva vám nič iné, len počkať na dokončenie nástroja.

Image -
Po dokončení prevodu sa zobrazí ukážka súboru PowerPoint a zobrazí sa výzva na prihlásenie do účtu Adobe, Google alebo Apple. Zadajte príslušné informácie na prihlásenie.

Image -
Po prihlásení nájdite súbor v zozname Nedávnych dokumentov a kliknite na trojbodkovú ponuku na pravom konci riadku s informáciami o súbore.
V pravom hornom rohu stránky sa vám môže zobraziť aj zoznam súboru. Ak je to tak, môžete odtiaľ jednoducho kliknúť na Stiahnuť a stiahnuť súbor na svoj pevný disk.

Image -
V zobrazenej ponuke kliknite na tlačidlo Stiahnuť a stiahnite si súbor do počítača.

Image
Jednu vec, ktorú treba mať na pamäti, keď konvertujete súbory z PDF do PPT, je, že sa nemusia vždy konvertovať perfektne, najmä v prípade súborov náročných na grafiku, ako je ten, ktorý je použitý v tomto príklade. Nástroj správne nepreviedol niektoré slová. Proces prevodu funguje lepšie s textom a ľahkou grafikou, než s ťažkými, zložitými.
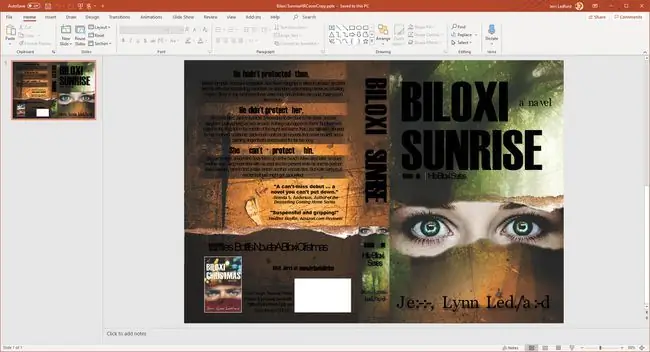
Vytvorenie súboru PowerPoint zo súboru PDF
Súbor PowerPoint môžete vytvoriť aj zo súboru PDF. Nájdite a otvorte súbor, ktorý chcete previesť, a potom postupujte podľa týchto pokynov.
-
V dokumente PDF kliknite na Exportovať PDF.

Image -
Súbor, ktorý máte otvorený, by sa už mal objaviť v textovom poli Vybrať súbor PDF v zobrazenej ponuke.
Vyberte Convert to: rozbaľovacia ponuka a vyberte Microsoft PowerPoint.

Image -
Kliknite na Convert.

Image -
Ak ešte nemáte predplatné Adobe Acrobat Pro, zobrazí sa výzva na prihlásenie sa na odber. K dispozícii je krátka bezplatná skúšobná verzia, ktorú môžete použiť. Ak už máte predplatné aplikácie Acrobat Pro alebo ak ste sa zaregistrovali na bezplatnú skúšobnú verziu, súbor sa začne konvertovať.

Image -
Po dokončení konverzie môžete kliknúť na Uložiť ako a uložiť súbor na pevný disk alebo kliknúť na Zobraziť konvertované súbory na zobraziť súbor online.

Image
Ak sa rozhodnete vyskúšať bezplatnú skúšobnú verziu Adobe Acrobat Pro na konverziu PDF na dokument PowerPoint, nezabudnite bezplatnú skúšobnú verziu zrušiť pred jej skončením, aby vám za ňu neboli účtované žiadne poplatky. Bezplatná skúšobná verzia je sedem dní a ak ju zrušíte pred jej koncom, nebudete musieť platiť.






