Čo by ste mali vedieť
- Stlačte a podržte Alt, potom stlačte a uvoľnite kláves Tab a zároveň držte Alt Kľúč.
- Stlačte Tab alebo pomocou kláves so šípkami prepínajte medzi oknami.
- Ak chcete zatvoriť okno Rýchle prepínanie, uvoľnite kláves Alt.
Tento článok vysvetľuje, ako používať skratku Alt+ Tab na prepínanie medzi všetkými otvorenými programami a aplikáciami v systéme Windows. Pokyny v tomto článku platia pre Windows 10, Windows 8 a Windows 7.
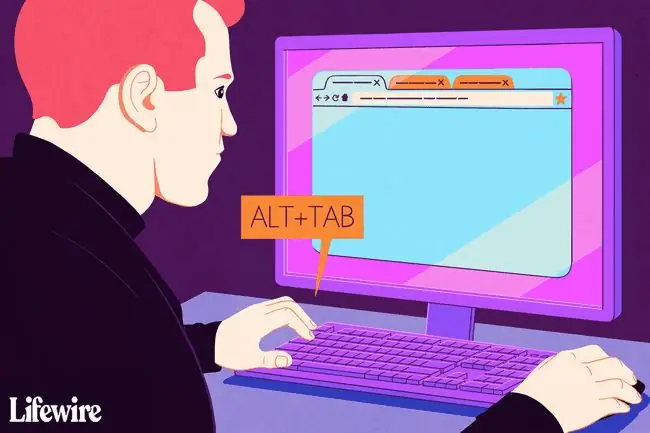
Pomocou Alt+Tab môžete ľahko prepínať medzi otvorenými programami
Prepínanie Alt+Tab zobrazuje miniatúry okien otvorených aplikácií vo vašom počítači. Vyberte miniatúru, aby sa toto okno stalo aktívnym oknom na obrazovke.
Môžete tiež použiť skratku Win+Tab na prepínanie medzi otvorenými oknami.
- Otvorte aspoň dve okná. Môžu to byť programy, aplikácie, súbory alebo okná prehliadača.
-
Stlačte a podržte kláves Alt na klávesnici, stlačte a uvoľnite kláves Tab a ďalej držteKláves Alt.
Pri práci s oknom rýchleho prepínania Alt+Tab naďalej držte kláves Alt.
-
Okno Alt+Tab Fast Switching sa zobrazí v strede obrazovky a obsahuje ikonu pre každé okno, ktoré je práve otvorené.
Ak chcete zatvoriť okno rýchleho prepínania Alt+Tab, uvoľnite kláves Alt.

Image - Stlačte Tab na zvýraznenie okna, ktoré chcete zobraziť na obrazovke, a aktivujte okno. Zakaždým, keď stlačíte Tab, zvýraznenie sa posunie zľava doprava.
-
Ak chcete zmeniť smer zvýrazneného poľa a presunúť ho sprava doľava, stlačte Shift+Alt.
Ďalším spôsobom, ako sa pohybovať medzi miniatúrami obrázkov, je použiť klávesy so šípkami na klávesnici.
- Uvoľnite kláves Alt a Windows sa prepne do zvýrazneného okna.
Alt+Tab v opačnom poradí
Ak prejdete okolo požadovaného okna, nestláčajte kláves Tab na prechádzanie cez otvorené okná. Pomocou klávesovej skratky Shift+Tab vyberte okná v opačnom poradí.






