Čo by ste mali vedieť
- Ak chcete zastaviť ukladanie do vyrovnávacej pamäte na Fire Sticks, odpojte ostatné zariadenia od siete Wi-Fi.
- Aktualizujte operačný systém a aplikácie Fire Stick a opýtajte sa svojho ISP, či obmedzuje streamovanie Fire Stick.
- Ako posledná možnosť si stiahnite videá v aplikácii Amazon Prime Video a preneste ich do televízora.
Táto príručka vás prevedie sériou osvedčených riešení, ako opraviť ukladanie do vyrovnávacej pamäte a pomalé streamovanie alebo načítavanie na streamovacích zariadeniach Fire TV Stick od Amazonu, vrátane Fire TV Stick, Fire TV Stick Lite, Fire TV Stick 4K, a modely streamovacích palíc Fire TV Stick 4K Max.
Ako opravím pomalé streamovanie na Fire Stick?
Ak sa váš Amazon Fire Stick stále ukladá do vyrovnávacej pamäte alebo sa zastavuje pri pokuse o streamovanie relácie alebo filmu, existuje niekoľko stratégií, ktoré môžete vyskúšať.
-
Odpojte ostatné zariadenia od siete Wi-Fi. Ak sa sťahuje príliš veľa súborov naraz, rýchlosť vášho internetu sa môže spomaliť na indexové prehľadávanie.
Skontrolujte svoje herné konzoly Xbox a PlayStation, či nesťahujú rozsiahlu videohru alebo aktualizáciu systému. Niektoré aktualizácie môžu mať oveľa viac ako 50 GB.

Image -
Všimnite si dni a časy, kedy sa ukladá Fire Stick do vyrovnávacej pamäte. Ak sa streamovanie spomalí na prehľadávanie každý deň alebo týždeň v rovnakom čase, váš poskytovateľ internetových služieb je pravdepodobne preťažený. Možno budete chcieť zavolať ich zákaznícku podporu a sťažovať sa, aj keď možno je čas prejsť na rýchlejšiu a spoľahlivejšiu internetovú službu, ak je dostupná.
Domáce širokopásmové pripojenie 5G môže byť niekedy rýchlejšie ako tradičné internetové pripojenia v závislosti od toho, kde žijete, preto sa pri prechode na internetovú službu nezabudnite spýtať na rôzne možnosti, aby ste pre vás získali tú najlepšiu internetovú službu.
-
Vybrať Nastavenia > My Fire TV > Inštalovať aktualizáciu na aktualizáciu prevádzky Fire Stick systém na najnovšiu verziu. Vaša Fire Stick môže vyžadovať aktualizáciu, aby ste sa mohli lepšie pripojiť k serverom Amazonu a zlepšiť streamovanie.
Ak sa vám nezobrazuje výzva na inštaláciu aktualizácie, znamená to, že už máte nainštalovanú najnovšiu verziu operačného systému.

Image -
Aktualizujte si aplikácie Fire Stick. Aplikácia, ktorú používate na svojom Fire Stick, môže potrebovať aktualizáciu.

Image -
Reštartujte svoj internetový modem. Proces reštartovania vášho hybridného zariadenia s modemom alebo smerovačom vytvorí nové pripojenie k vášmu poskytovateľovi internetových služieb, ktoré môže byť často oveľa rýchlejšie ako to, ktoré ste používali pôvodne.
-
Reštartujte svoj Fire Stick. Ak to chcete urobiť, stlačte Select a Play na diaľkovom ovládači Fire TV Stick, kým sa zariadenie nevypne. Po niekoľkých sekundách by sa mal automaticky znova zapnúť.
Alternatívne môžete svoj Fire Stick reštartovať aj prostredníctvom ponuky Settings > My Fire TV.

Image - Spýtajte sa svojho poskytovateľa internetových služieb, či existujú obmedzenia na streamovanie médií. Ak váš internet funguje dobre pri vykonávaní iných činností a spomaľuje sa iba pri streamovaní obsahu na Fire Stick, je možné, že váš poskytovateľ služieb obmedzuje rýchlosť vášho prístupu k určitým webovým stránkam a službám.
-
Upravte svoju sieť VPN. Ak používate sieť VPN, skúste prejsť na iné miesto, aby ste zistili, či sa tým zvýši rýchlosť vášho internetu. Ak to nevyrieši vaše problémy so streamovaním Fire Stick, experimentujte s úplným vypnutím VPN počas streamovania médií.
-
Skontrolujte si úložisko. Vyberte Settings > My Fire TV > Storage, aby ste sa uistili, že máte na svojom streamovacia palica. Ak nie, možno budete chcieť odstrániť niektoré aplikácie alebo ich preniesť na pripojený kľúč USB.
Nedostatok voľného miesta môže ovplyvniť fungovanie aplikácií a môže spôsobiť veľa ukladania do vyrovnávacej pamäte.

Image
Ako zlepším kvalitu streamovania Fire Stick?
Na zlepšenie kvality videa a zvuku televíznej relácie alebo filmu na Amazon Fire TV Sticks môžete použiť niekoľko trikov a tipov.
- Inovujte na 4K Fire TV Stick. Na zobrazenie obsahu v rozlíšení 4K a HDR budete musieť vlastniť Fire TV Stick 4K alebo Fire TV Stick 4K Max. Bežné modely Fire TV Stick a Lite podporujú iba 1080p HD.
- Investujte do 4K TV. Aj keď váš Fire Stick podporuje 4K, nebudete môcť vidieť lepšiu kvalitu obrazu, ak váš televízor nepodporuje rozlíšenie 4K. Na zobrazenie obsahu HDR budete potrebovať aj televízor s podporou HDR.
- Použite port 4K HDMI na svojom televízore. Väčšina 4K televízorov má iba jeden alebo dva porty HDMI, ktoré podporujú médiá 4K, takže sa uistite, že váš Amazon Fire TV Stick 4K je zapojený do jedného z nich a nie do bežného.
- Použite vysokorýchlostný kábel HDMI. Ak chcete odoslať médiá v rozlíšení 4K a zvuk vo vysokej kvalite do televízora a systému reproduktorov, musíte použiť kábel HDMI, ktorý je určený pre takéto údaje. Takéto káble sa zvyčajne označujú ako vysokorýchlostné alebo 4K HDMI káble.
- Pozerajte obsah Amazon Prime Video v rozlíšení 4K Bohužiaľ, nie všetok obsah na Amazon Prime Video je dostupný v rozlíšení 4K a objavovanie filmov a seriálov, ktoré sú, je notoricky zložité. Existuje niekoľko stratégií na nájdenie obsahu v rozlíšení 4K na Amazon Prime Video, ktoré však môžete použiť.
- Zakážte obrazové filtre televízora Ak chcete na televízore získať čo najostrejší a najčistejší obraz, prejdite do jeho nastavení obrazu a vypnite všetky funkcie, ktoré pripomínajú vyhladzovanie pohybu, redukciu šumu, a vylepšenie alebo zaostrenie hrán. Môžete tiež prepnúť farebný profil na Normal a manuálne upraviť farby a úrovne jasu podľa svojich predstáv.
Existuje spôsob, ako zastaviť ukladanie do vyrovnávacej pamäte?
Ak ste vyskúšali všetky vyššie uvedené návrhy a stále sa vám veľa ukladá do vyrovnávacej pamäte na Fire Stick, možno budete chcieť vyskúšať niečo iné.
Otvorte aplikáciu Amazon Prime Video na zariadení so systémom Windows, iOS alebo Android, stiahnite si obsah, ktorý si chcete pozrieť, a potom ho preneste do televízora.
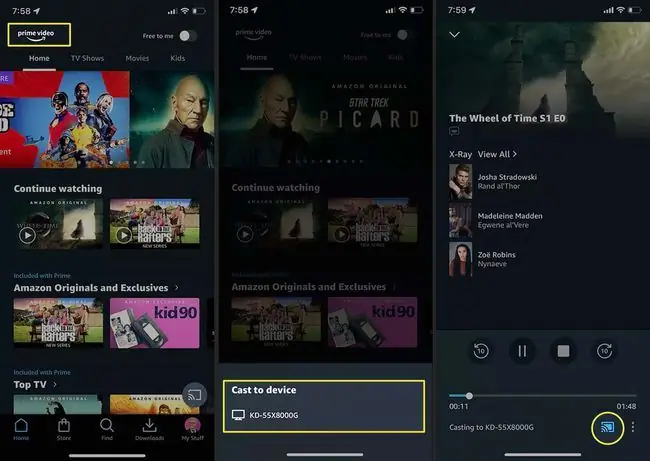
Zariadenia Fire Stick od Amazonu niekedy zažívajú ukladanie do vyrovnávacej pamäte, keď streamujú médiá priamo zo serverov Amazonu namiesto sťahovania kompletných súborov pred ich prehrávaním. Keď je filmový súbor vopred úplne stiahnutý do vášho počítača, tabletu alebo smartfónu a následne odoslaný na váš Fire Stick, aby ste si ho prehrali, nemali by ste zaznamenať žiadne ukladanie do vyrovnávacej pamäte, a to ani v prípade, že máte pomalé internetové pripojenie.
Ako zrýchlim svoju ohnivú palicu?
Všetky vyššie uvedené tipy preukázateľne zvyšujú rýchlosť a funkčnosť Amazon Fire TV Sticks. Okrem týchto tipov však neexistuje spôsob, ako upgradovať existujúci Fire Stick na nový model alebo zvýšiť jeho výpočtový výkon ako na hernom PC.
Ak si napríklad chcete prezerať obsah 4K Fire Stick a mať bežnú Fire Stick, budete si musieť kúpiť model Fire TV Stick 4K alebo 4K Max.
FAQ
Ako zastavím Kodi vo vyrovnávacej pamäti na Fire Stick?
Ak používate VPN, povolením tejto služby môžete znížiť problémy s ukladaním do vyrovnávacej pamäte v dôsledku obmedzovania šírky pásma zo strany vášho poskytovateľa internetových služieb (ISP). Na vymazanie a optimalizáciu vyrovnávacej pamäte Kodi, aby ste znížili ukladanie do vyrovnávacej pamäte, môžete použiť aj doplnky Kodi, ako je napríklad Ares Wizard.
Ako môžem znížiť ukladanie YouTube do vyrovnávacej pamäte na svojom Fire Stick?
Skontrolujte si rýchlosť internetu; Zariadenia Amazon Fire vyžadujú aspoň 3 Mbps pre štandardný obsah a 25 Mbps pre 4K obsah. Môžete tiež znížiť kvalitu videa výberom Up na diaľkovom ovládači > Viac (tri zvislé bodky) > KvalitaAk máte problémy s tým, že YouTube alebo YouTube TV nefunguje na vašom Fire Stick, reštartujte aplikácie alebo vymažte vyrovnávaciu pamäť z Settings > Applications > Spravovať nainštalované aplikácie






