Čo by ste mali vedieť
- Z adresy URL: Vyberte Vložiť > Image > Podľa adresy URL, vložte adresu URL a kliknite na Vložiť.
- Z počítača: Kliknite na Vložiťt > Image > Nahrať z počítača, vyberte súbor a vyberte Otvoriť.
- Z Disku Google alebo Fotiek Google: Prejdite na Insert > Image > Drive alebo Photos, vyberte-g.webp" />Vložiť.
GIFy môžete do prezentácií Google Slides pridať niekoľkými rôznymi spôsobmi. V systémoch Windows a Mac môžete vkladať súbory-g.webp
Ako pridať obrázky-g.webp" />
Ak máte odkaz na GIF, môžete ho pridať do Prezentácií pomocou adresy URL. Adresu URL môžete skopírovať zo zdroja, napríklad GIPHY alebo generátora GIF. Google je ďalším dobrým zdrojom na vyhľadávanie obrázkov-g.webp
Images, potom kliknite na Tools > Type > GIF
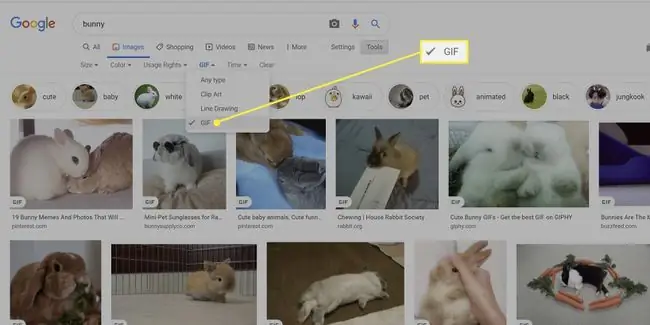
Ak chcete získať adresu URL z vyhľadávania Google, vyberte ho kliknutím na GIF, potom kliknite pravým tlačidlom myši (na počítačoch Mac kliknite so stlačeným klávesom CTRL) a vyberte Uložiť adresu obrázka.
Postup je rovnaký pre väčšinu webových stránok GIF: kliknite na GIF, potom zdieľajte (alebo vyberte ikonu zdieľania) a skopírujte adresu URL. (Ak adresa URL nefunguje, skúste kliknúť pravým tlačidlom myši a uložiť adresu obrázka.)
Ďalším zdrojom je Tumblr. Prejdite na stránku tumblr.com/tagged/gif, zadajte hľadaný výraz, kliknite na GIF, potom na ikonu ponuky s tromi bodkami a potom kliknite na Permalink. Pozor, táto stránka obsahuje obrázky NSFW (neukladať pre prácu).
Po získaní webovej adresy sa vráťte do prezentácie Prezentácií Google a kliknite na snímku, do ktorej chcete pridať GIF.
-
Kliknite na Vložiť.

Image -
Vybrať Image.

Image -
Vybrať Podľa adresy URL.

Image -
Prilepte adresu URL.

Image Ak skopírujete a prilepíte obrázok a nie webovú adresu, pravdepodobne sa prestane prehrávať a bude vyzerať ako statický obrázok.
-
Po načítaní adresy URL sa zobrazí váš GIF. Kliknite na Vložiť.

Image -
Teraz môžete zmeniť veľkosť, premiestniť alebo odstrániť-g.webp

Image Ak chcete zmeniť umiestnenie obrázka GIF, vyberte ho myšou a presuňte ho na požadované miesto. Veľkosť obrázka-g.webp
Ako nahrať obrázky-g.webp" />
Pridať GIF, ktorý ste vytvorili alebo si uložili do počítača, je jednoduché. Uistite sa, že príslušný-g.webp
- Kliknite na Vložiť.
-
Vybrať Image > Nahrať z počítača.

Image -
Nájdite súbor-g.webp
Otvoriť.

Image
Ako nahrať obrázky-g.webp" />
Podobne môžete do prezentácie Google Slides vložiť ľubovoľné obrázky-g.webp
- Otvorte prezentáciu a potom kliknite na snímku.
- Kliknite na Vložiť > Image.
-
Vyberte Drive na nahranie-g.webp" />Photos na nahranie z Fotiek Google.

Image -
V pravej lište kliknite na-g.webp
Insert v správe, ktorá sa zobrazí.

Image -

Image






