Čo by ste mali vedieť
- Word pre Windows alebo Word Online: Prejdite na kartu Design a vyberte Watermark > Remove Watermark.
- Word pre Mac: Vyberte kartu Design. V skupine Pozadie stránky vyberte Vodoznak. Vyberte Žiadny vodoznak.
- Všetky verzie Wordu: Ak dokument obsahuje sekcie, ktoré nie sú prepojené, zopakujte tieto kroky pre každú sekciu.
Tento článok vysvetľuje, ako odstrániť vodoznaky v programe Microsoft Word. Tieto informácie sa vzťahujú na Word 2019, 2016, 2010, 2007, Word pre Mac, Word pre Microsoft 365 a Word Online.
Ako odstrániť vodoznak vo Worde pre Windows alebo Word Online
Vodoznaky vo Worde označujú strany vášho dokumentu, chránia váš obsah a identifikujú stav alebo potreby zabezpečenia vášho projektu. Ich odstránenie, keď splní svoj účel, je rovnako jednoduché ako ich pridanie.
Na karte Design vyberte Vodoznak, ktorý sa nachádza úplne vpravo na obrazovke. Vyberte Odstrániť vodoznak. Vo Worde 2010 a Worde 2007 sa vodoznak nachádza na karte Rozloženie stránky a v skupine Pozadie stránky.
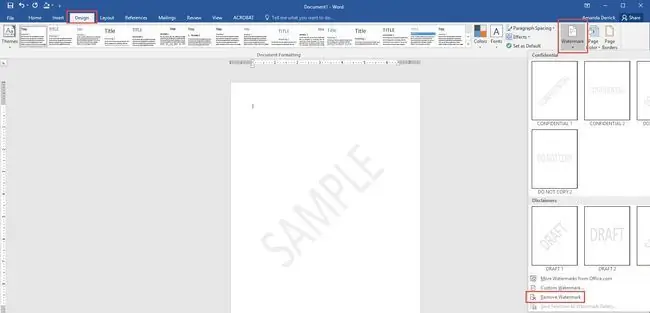
Ak je vodoznak stále prítomný, je možné, že ho Word ukotvil v oblasti hlavičky, ak je spojený s konkrétnou sekciou. Dvakrát kliknite na oblasť hlavičky, vyberte samotný vodoznak a potom stlačte Delete.
Ak váš dokument obsahuje sekcie, ktoré nie sú navzájom prepojené, tieto kroky musíte zopakovať, aby ste odstránili vodotlač z každej nezávislej sekcie.
Ako odstrániť vodoznak vo Worde pre Mac
Kliknite na kartu Design. V skupine Pozadie strany kliknite na Vodoznak, aby sa zobrazilo pole Vložiť vodoznak. Vyberte Žiadny vodoznak Vo Worde pre Mac 2011 kliknite na kartu Rozloženie stránky, vyberte skupinu Pozadie stránky a potom kliknite na Vodoznak
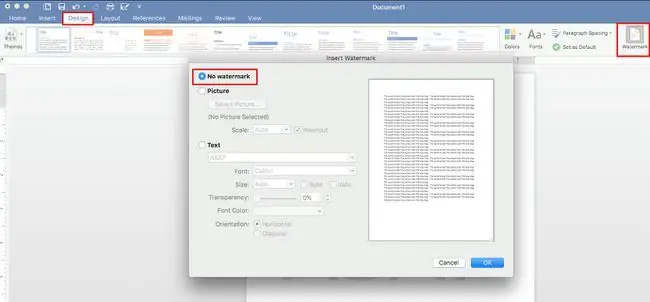
Ak je vodoznak stále prítomný, môže byť ukotvený v hlavičke v konkrétnej sekcii. Riešenie je rovnaké ako vo verzii Wordu pre Windows: Dvakrát kliknite na oblasť hlavičky, aby ste ju otvorili, kliknite na vodoznak a vyberte Delete.
Rovnako ako v prípade Wordu pre Windows, ak váš dokument Wordu pre Mac obsahuje viacero sekcií a zlomov sekcií, ktoré nie sú prepojené a obsahujú vodoznaky, musíte vodoznak odstrániť z každej sekcie jednotlivo zopakovaním vyššie uvedených krokov.






