Čo by ste mali vedieť
- Stiahnite si aplikáciu Pro Word Cloud z obchodu Microsoft Store a potom prejdite na Insert > Moje doplnky > Pro Word Cloud > Add.
- Vytvorte alebo vyberte textové pole s požadovaným textom a potom vyberte Vytvoriť Word Cloud. Vyberte obrázok, ktorý chcete skopírovať, a potom ho prilepte na snímku.
- Prípadne použite online nástroj, ako je Word Cloud, alebo vyhľadajte šablóny programu PowerPoint s vopred navrhnutými oblakmi slov.
Tento článok vysvetľuje, ako vytvoriť slovný oblak v PowerPointe. Tieto pokyny platia pre PowerPoint 2019, 2016, 2013 a Microsoft Office 365.
Ako vytvorím Word Cloud?
Ak chcete vytvoriť word cloud v PowerPointe, musíte použiť aplikáciu Pro Word Cloud.
Aplikáciu Pro Word Cloud môžete použiť aj na vytváranie oblakov slov v aplikácii Microsoft Word.
-
Stiahnite si doplnok Pro Word Cloud z obchodu Microsoft Store. Vyberte Získať teraz, ak sa zobrazí výzva, prihláste sa do svojho účtu Microsoft a poskytnite požadované informácie.

Image -
Otvorte snímku v PowerPointe a prejdite na kartu Insert.

Image -
Vybrať Moje doplnky.

Image -
Vyberte Pro Word Cloud, potom vyberte Pridať.

Image -
Vyberte Textové pole v hornom paneli nástrojov a zadajte text, ktorý chcete použiť pre slovo cloud.
Ak chcete vygenerovať náhodný text, napíšte =RAND () do textového poľa a stlačte Enter.

Image -
V pravom paneli vyberte svoje predvoľby (font, farby atď.) a vyberte Vytvoriť Word Cloud.

Image -
Vyberte obrázok a skopírujte ho do schránky.
Ak sa vám výsledky nepáčia, vyberte Znovu vygenerovať Word Cloud. Ak chcete zmeniť predvoľby, prejdite nadol na bočnom paneli, vykonajte požadované úpravy a vyberte Create Word Cloud.

Image -
Kliknite na aktuálnu snímku a stlačte Ctrl+ V (alebo Cmd+ V na Macu) na prilepenie skopírovaného obrázka. Presuňte a zmeňte veľkosť obrázka podľa svojich predstáv a potom odstráňte textové pole. Výberom X na bočnom paneli ho zatvorte.

Image
Ak sa vám nepáčia predvolené výsledky, aplikácia Pro Word Cloud vám umožní prispôsobiť si písmo, farbu, rozloženie, veľkosť písmen a veľkosť písmen v word cloude. Môžete nastaviť limit pre počet slov a máte možnosť zahrnúť bežné slová (a, alebo, atď.).
Ak sa to isté slovo objaví v textovom poli viackrát, v oblaku slov sa zobrazí iba raz, ale môže byť väčšie ako ostatné slová. Ak chcete zdôrazniť konkrétne slovo, uistite sa, že sa slovo v texte opakuje.
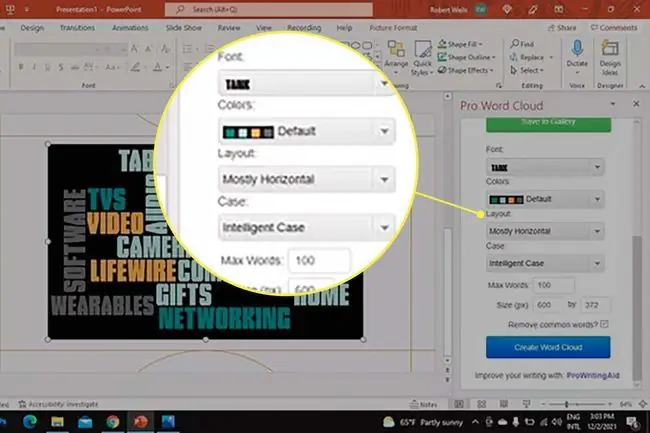
Prípadne použite online nástroj, ako je WordClouds.com, na vytvorenie slovného mraku, ktorý si môžete stiahnuť ako obrázok a vložiť do PowerPointu. Slidemodel.com má bezplatné šablóny programu PowerPoint s vopred navrhnutými oblakmi slov, ktoré môžete použiť.
Čo je Word Cloud v PowerPointe?
Slovné oblaky, nazývané aj oblaky značiek, sú obrázky slov usporiadaných v rôznych orientáciách, farbách a veľkostiach. Môžu byť nápomocné pri prezentáciách a marketingu na vizualizáciu širokých konceptov. Napríklad v prezentácii o zákazníckom servise môžete vytvoriť slovný mrak vytvorený zo súvisiacich výrazov ako „Zabezpečenie kvality“, „Znalostná základňa“a „Lístok podpory“.
Ak si stiahnete aplikáciu Poll Everywhere, môžete počas prezentácie vytvárať oblaky slov pomocou účasti publika.
FAQ
Ako vytvorím časovú os v PowerPointe?
Jedným zo spôsobov, ako vytvoriť časovú os v PowerPointe, je vybrať Insert > SmartArt > Process> a vyberte Základná časová os alebo Circle Accent Timeline Môžete tiež importovať obrazové súbory časovej osi do programu PowerPoint alebo použiť šablónu programu PowerPoint, ktorá je nakonfigurovaná s časovou osou.
Ako vytvorím plagát v PowerPointe?
Ak chcete vytvoriť plagát v PowerPointe pre Windows, kliknite na Návrh > Veľkosť snímky > Vlastná veľkosť snímky> Portrait alebo Landscape > nastaviť šírku a výšku > OK Na Macu prejdite na Súbor > Nastavenie stránky > Možnosti > Veľkosť papiera > Spravovať vlastné veľkosti > vybrať rozmery a orientáciu > OK
Ako spravím v PowerPointe priehľadné pozadie obrázka?
Pozadie obrázka môžete v PowerPointe spriehľadniť tak, že vyberiete obrázok a kliknete na Formát obrázka > Odstrániť pozadie (Windows) alebo Formát obrazu > Odstrániť pozadie (Mac). Vyberte, čo chcete ponechať výberom Označiť oblasti na ponechanie alebo Označiť oblasti na odstránenie v systéme Windows alebo Čo ponechaťalebo Čo odstrániť na Macu > Ponechať zmeny
Ako vytvorím zakrivený text v PowerPointe?
Vyberte Vložiť > WordArt > vyberte štýl, ktorý sa vám páči > a zadajte text do poľa WordArt. Zvýraznite text WordArt a kliknite na Formát tvaru alebo Nástroje na kreslenie Formát > Textové efekty > Transform > a vyberte si preferovaný štýl zakriveného textu. Ak vyberiete Circle, môžete text obtekať okolo tvaru kruhu pretiahnutím okolo objektu. Na pridanie tieňov textu v PowerPointe môžete použiť aj nástroje WordArt výberom Textové efekty > Shadow






