Čo by ste mali vedieť
- Zvýraznite obsah a stlačte Ctrl+ C (v systéme Windows) alebo Command+ C (v systéme Mac) na kopírovanie. Ak chcete prilepiť, stlačte Ctrl+ V alebo Command+ V.
- Prípadne kliknite pravým tlačidlom myši na obsah a vyberte Kopírovať. Ak chcete prilepiť, kliknite pravým tlačidlom myši a vyberte Paste.
-
Ak chcete skopírovať viacero súborov, kliknite ľavým tlačidlom myši a potiahnite pole výberu alebo pri výbere podržte stlačené tlačidlo Shift, potom kliknite pravým tlačidlom myši a vyberte Kopírovať.
Tento článok vysvetľuje, ako kopírovať a prilepiť do prenosného počítača pomocou myši, touchpadu a klávesnice. Pokyny platia pre všetky programy na počítačoch so systémom Windows a Mac.
Aký je najjednoduchší spôsob kopírovania a vkladania?
Najjednoduchší spôsob kopírovania textu je pomocou klávesových skratiek. Na kopírovanie použite Ctrl+ C alebo Príkaz+ C Ctrl+ V alebo Command+ V na prilepenie. Pre súbory, priečinky, obrázky a iný multimediálny obsah kliknite pravým tlačidlom myši a vyberte Copy/Paste
Ako kopírovať a prilepiť pomocou klávesu Ctrl/Command
Ak chcete kopírovať a prilepiť text v systéme Windows alebo Mac, postupujte podľa týchto krokov:
-
Zvýraznite obsah, ktorý chcete skopírovať, kliknutím ľavým tlačidlom myši a potiahnutím cez text. Môžete tiež podržať kláves Shift a potom pomocou klávesov so šípkami zvýrazniť text, ktorý chcete vystrihnúť alebo skopírovať.
Stlačte Ctrl+ A (Windows) alebo Command+ A(Mac) na výber celého textu v aktívnom okne.

Image - Stlačte Ctrl+ C (v systéme Windows) alebo Command+ C (na Macu) na skopírovanie obsahu do schránky.
-
Presuňte kurzor na miesto, kde chcete zobraziť skopírovaný obsah, a potom stlačte Ctrl+ V (v systéme Windows) aleboCommand +V (na počítačoch Mac) na prilepenie.
Na vystrihnutie textu alebo obrázkov použite skratku Ctrl+ X (Windows) alebo Command + X (Mac). Vystrihnutím odstránite pôvodný obsah a zároveň ho uložíte do schránky.

Image
Ako kopírujete a prilepujete na prenosnom počítači bez Ctrl?
Ďalšou možnosťou je zvýrazniť text, kliknúť pravým tlačidlom myši na zvýraznený obsah a potom vybrať Kopírovať. Ak chcete text prilepiť, kliknite pravým tlačidlom myši na miesto, kam chcete text umiestniť, a vyberte Prilepiť.
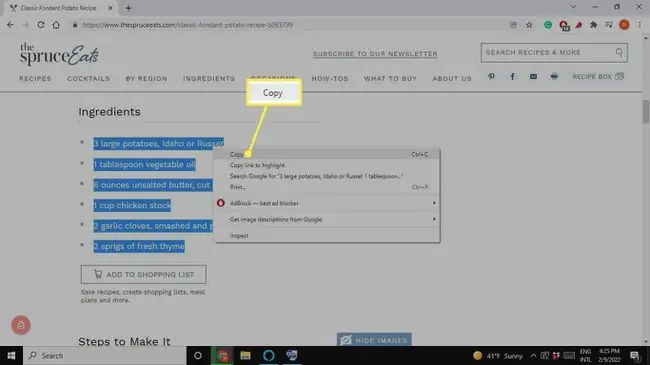
Pri priečinkoch, súboroch a obrázkoch stačí kliknúť pravým tlačidlom myši na obsah (nie je potrebné ho zvýrazňovať) a vybrať Kopírovať. Ak chcete vložiť skopírovaný obsah, umiestnite kurzor na miesto, kde chcete zobraziť skopírovaný obsah, potom kliknite pravým tlačidlom myši a vyberte Paste.
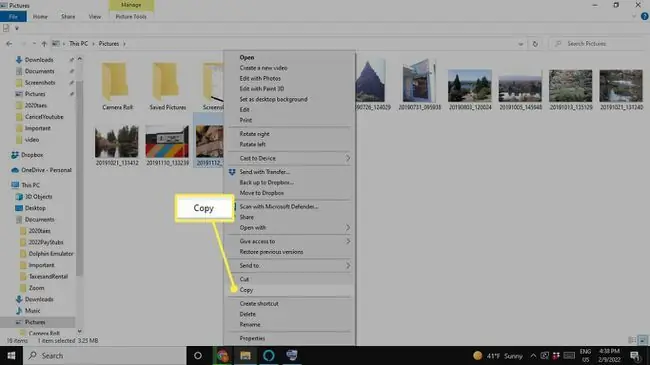
Ak chcete skopírovať viacero súborov do priečinka, kliknite ľavým tlačidlom myši a presuňte výberové pole okolo toho, čo chcete skopírovať, potom kliknite pravým tlačidlom myši na zvýraznenú položku a vyberte Kopírovať Prípadne, podržte Shift pri výbere viacerých súborov, potom kliknite pravým tlačidlom myši a vyberte Kopírovať
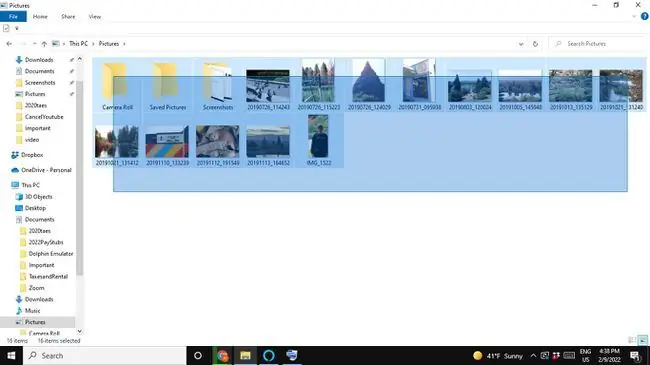
Kopírovanie a vkladanie vám môže ušetriť veľa času. Ak vytvárate tabuľku, môžete vybrať jednu z buniek a použiť príslušnú klávesovú skratku na skopírovanie obsahu. Potom môžete vybrať inú bunku a použiť skratku na prilepenie. Ak chcete použiť obrázok v dokumente, kopírovanie a vkladanie je oveľa rýchlejšie ako čakať na stiahnutie obrázka a vložiť ho ručne.
Prečo nemôžem kopírovať a prilepiť na môj laptop?
Nie všetky programy a webové stránky umožňujú kopírovať text alebo iný obsah. Niektoré aplikácie zámerne bránia používateľom kopírovať čokoľvek. Prehliadač Google Chrome má rozšírenie s názvom Povoliť kopírovanie, ktoré vám umožňuje kopírovať na obmedzené webové stránky.
Na druhej strane niektoré aplikácie môžu používať inú klávesovú skratku alebo môže existovať možnosť Kopírovať a prilepiť v jednej z ponúk aplikácie (hľadajte Upraviť kartu alebo ikonu Gear).
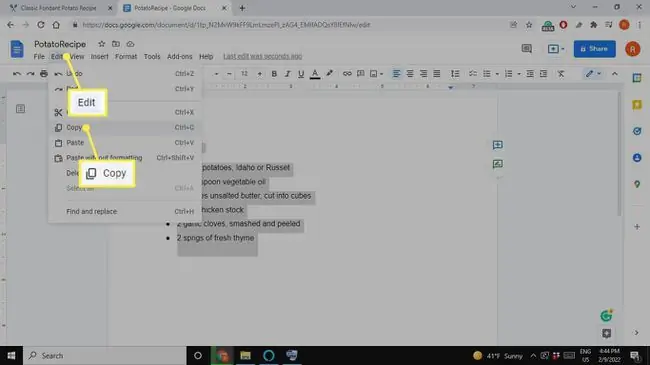
Ostatné aplikácie majú špeciálne tlačidlo Kopírovať, ktoré môže vyzerať ako dva prekrývajúce sa tvary. Vyhľadávanie Google vám môže povedať, ako kopírovať a prilepiť v konkrétnom programe.
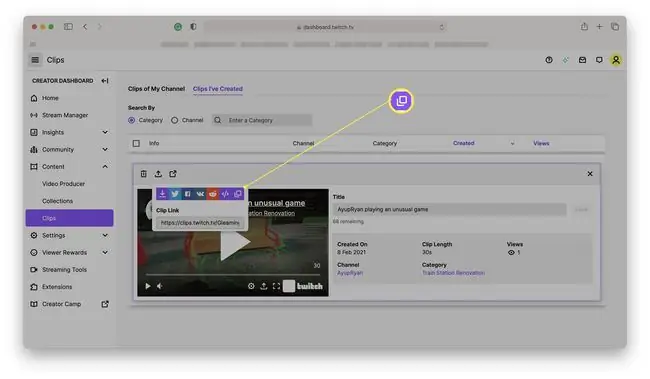
FAQ
Ako skopírujem a prilepím na Chromebook?
Ak chcete kopírovať a prilepiť na Chromebooku, kliknite pravým tlačidlom myši a vyberte Kopírovať alebo Prilepiť, alebo použite skratky Ctrl+ C a Ctrl+ VAk chcete zobraziť vylepšenú schránku, stlačte kláves Launcher + V, aby ste videli svojich päť naposledy skopírovaných položiek.
Ako skopírujem a prilepím na iPhone?
Ak chcete skopírovať text na iPhone, klepnite a podržte prvé slovo, ktoré chcete zvýrazniť, ťahajte, kým nezvýrazníte celý požadovaný text, a potom klepnite na Kopírovať Ak chcete skopírovať obrázok alebo odkaz, klepnite a podržte objekt a potom klepnite na Kopírovať Ak chcete prilepiť, dvakrát klepnite alebo klepnite a podržte obrazovku a potom vyberte Prilepiť
Ako skopírujem a prilepím v systéme Android?
Ak chcete skopírovať text v systéme Android, stlačte a podržte prvé slovo, ktoré chcete zvýrazniť, potiahnite prstom po texte, ktorý chcete skopírovať, a potom klepnite na Kopírovať Ak chcete skopírovať obrázky alebo odkazy, ťuknite na ne a podržte ich, potom ťuknite na Kopírovať Ak chcete prilepiť, ťuknite na obrazovku, podržte ju a potom klepnite na Vložiť
Ako skopírujem a prilepím v Exceli?
Skopírujte a prilepte v Exceli pomocou klávesových skratiek, kontextovej ponuky po kliknutí pravým tlačidlom myši alebo možností ponuky na karte Domov na páse s nástrojmi. Ak chcete vybrať viacero susediacich buniek pomocou klávesov so šípkami, stlačte a podržte kláves Shift. Ak chcete vybrať viacero nesusediacich buniek pomocou klávesov so šípkami, použite kláves Ctrl.






