Čo by ste mali vedieť
- Otvorte Nastavenia a prejdite na Všeobecné > O . Posuňte zobrazenie nadol do poľa Adresa Wi-Fi. Toto je MAC adresa vášho iPadu.
- Ak chcete skopírovať MAC adresu do svojho iPadu, dlho stlačte čísla a písmená v poli Adresa Wi-Fi a klepnite na Kopírovať.
Tento článok vysvetľuje, kde nájdete MAC (Media Access Control) adresu na vašom iPade a vzťahuje sa na všetky modely iPadu. Ako bonus vám ukážeme, ako skopírovať adresu, ak ju potrebujete na konkrétny účel.
Prečo by ste potrebovali poznať MAC adresu svojho iPadu?
Pre priemerného používateľa iPadu nie je dôvod poznať alebo si zapamätať vašu MAC adresu. Nie je to niečo, čo budete potrebovať pravidelne ak vôbec. Tento reťazec čísel jednoducho identifikuje vaše zariadenie vo vašej lokálnej sieti.
Na zvýšenie bezpečnosti môžu niektorí ľudia na svojom bezdrôtovom smerovači povoliť filtrovanie adries MAC. To umožňuje prístup k sieti iba zariadeniam so špecifickými MAC adresami. V takom prípade vás môže odborník na sieť požiadať o zadanie alebo potvrdenie vašej adresy MAC a pridať ju do zoznamu filtrov. Toto je jedna situácia, keď je užitočné vedieť, kde nájsť túto adresu na vašom iPade.
Kde nájdete MAC adresu svojho iPadu?
Možno ste otvorili Nastavenia na svojom iPade pri hľadaní MAC adresy, len aby ste sa dostali s prázdnymi rukami. Treba vedieť, že nie je označená ako adresa „MAC“, ale ako adresa „Wi-Fi“.
-
Otvorte na svojom iPade aplikáciu Settings.
- Vybrať General.
-
Vyberte About.

Image -
Vaša adresa MAC je reťazec čísel a písmen v poli Adresa Wi-Fi.

Image
Ako skopírovať MAC adresu iPadu
Ak potrebujete skopírovať MAC adresu, dlho stlačte reťazec čísel a písmen v poli Adresa Wi-Fi a klepnite na Kopírovať. Toto umiestni šnúrku do vašej schránky, takže ju môžete vložiť kamkoľvek potrebujete.
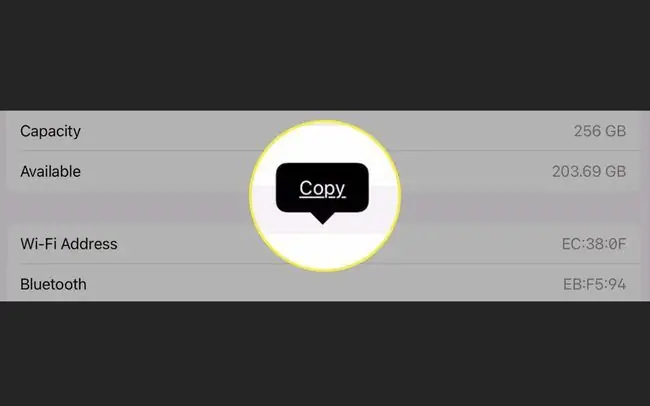
Zrátané podčiarknutie
Zatiaľ čo MAC adresu možno zmeniť alebo naklonovať na iných typoch zariadení, ako sú počítače, nemôžete zmeniť MAC adresu na svojom iPade. Táto adresa je jedinečné číslo vložené do vášho zariadenia výrobcom a nie je určené na zmenu.
Čo ak niekto získa vašu MAC adresu iPadu?
Ak je vaším záujmom bezpečnosť, ak by sa vaša adresa MAC nejakým spôsobom dostala do nesprávnych rúk, táto adresa je iná ako adresa IP. MAC adresy nie sú uložené na centrálnom mieste s pripojenými osobnými údajmi. Ak by niekto vykonal vyhľadávanie MAC adresy, môže zistiť predajcu alebo výrobcu, ale nie vlastníka zariadenia ani jeho podrobnosti.
FAQ
Ako nájdem MAC adresu na svojom iPhone?
Klepnite na Nastavenia > Všeobecné > O > Wi-Fi Adresa Ak na svojom iPhone povolíte funkciu Súkromná adresa, môžete tiež nájsť jedinečnú adresu MAC pre konkrétnu sieť. Prejdite na Settings > Wi-Fi > klepnite na i vedľa siete > a vyhľadajteAdresa Wi-Fi
Ako nájdem MAC adresu v systéme Windows 10?
Najrýchlejší spôsob, ako nájsť svoju MAC adresu v systéme Windows, je otvoriť príkazový riadok > zadajte ipconfig /all > stlačte Enter > a vyhľadajte Fyzická adresa Prípadne spustite Ovládací panel a vyberte Sieť a internet > Centrum sietí a zdieľania Potom vyberte svoju sieť > kliknite na Details > a nájdite MAC adresu vedľa Physical Address
Ako zistím adresu MAC svojho Chromebooku?
Ak chcete nájsť adresu MAC svojho Chromebooku, prejdite do sekcie Wi-Fi v pravej dolnej časti obrazovky. Vyberte sieť a vyberte ikonu i (Informácie) vedľa nej. Nájdite adresu MAC svojho Chromebooku uvedenú vedľa štítka Wi-Fi.






