Čo sa nám páči
- Odstráni aplikácie, miniaplikácie, doplnky, panely predvolieb a oveľa viac.
- Rýchly vyhľadávací algoritmus na vyhľadávanie súvisiacich súborov.
- Úplný náhľad pred odstránením; vieš čo sa stane.
- Ochrana aplikácií vám umožňuje zabrániť vymazaniu obľúbených položiek.
- Hľadanie siroty nájde súbory aplikácií súvisiace s aplikáciami, ktoré ste už odstránili.
- Zaznamenáva všetky aktivity.
- Vrátiť späť, keď príliš rýchlo kliknete na kôš.
Čo sa nám nepáči
- Zlý systém pomoci.
- Potrebuje lepší manuál.
Na rozdiel od začiatkov používania Macu, odinštalovanie už nie je také jednoduché ako presunutie aplikácie do koša. V mnohých prípadoch existujú rôzne súbory, preferencie, položky pri spustení a ďalšie položky, ktoré inštalátor aplikácie rozhádzal po vašom Macu. Všetky tieto extra súbory zostanú pozadu, ak jednoducho pretiahnete hlavnú aplikáciu z priečinka /Applications do koša.
Preto sme mimoriadne spokojní s AppDelete od Reggie Ashwortha. Funguje dobre a neupcháva veci na vašom Macu.
AppDelete je užitočný nástroj, najmä ak máte tendenciu inštalovať a odinštalovať veľké množstvo aplikácií. Normálne pretiahnutie aplikácie do koša funguje dobre, aby ste sa zbavili hlavnej časti aplikácie. Táto metóda však zanecháva za sebou niekoľko zatúlaných bitov vo forme súborov preferencií a iných dátových súborov, ktoré aplikácia používa. V niektorých prípadoch môžu dokonca zostať skrytí démoni, malé aplikácie, ktoré bežia na pozadí a spotrebúvajú zdroje.
Mať niekoľko súborov navyše a dokonca aj spustených démonov nespôsobí vášmu Macu veľa ťažkostí, ale časom sa môžu skutočne pridať a začať mať vplyv na výkon vášho Macu, najmä ak máte na Macu obmedzené zdroje, napríklad málo pamäte RAM.
Preto vždy, keď je to možné, mali by ste použiť nástroj na odinštalovanie alebo pokyny na odinštalovanie, ktoré vám poskytne vývojár aplikácie. Ale príliš veľakrát sa vývojár nikdy neobťažuje zahrnúť odinštalačný program a nikdy ho nenapadne napísať pokyny na odinštalovanie. Tu sa hodí AppDelete.
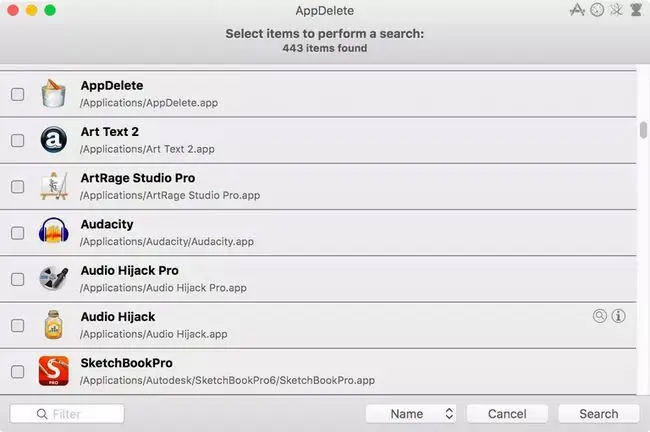
Pomocou AppDelete
AppDelete môže bežať v rôznych režimoch vrátane jednoduchého koša, v ktorom presúvate aplikácie, ktoré chcete úplne odstrániť zo systému. Po pretiahnutí aplikácie do koša aplikácie AppDelete sa zobrazia všetky jej priradené súbory vrátane základného súboru.app.
Každá položka v zozname obsahuje začiarknuté políčko označujúce, že položka bude vymazaná; môžete zrušiť začiarknutie ktorejkoľvek položky, ktorú si chcete ponechať. Ak si nie ste istí alebo chcete preskúmať viac, každá položka bude mať tlačidlo Informácie a tlačidlo Zobraziť vo Finderi.
Tlačidlo info zobrazí ekvivalent informačného poľa Findera pre vybratú položku. Môžete vidieť, kde sa položka nachádza, keď bola naposledy použitá, ako sú nastavené oprávnenia pre súbor a ďalšie informácie.
Tlačidlo Display in Finder môže byť niekedy oveľa užitočnejšie. Mali ste niekedy problém s fungovaním aplikácie a po vyhľadaní odpovedí na webe sa zdalo, že ste sa zhodli na odstránení súboru preferencií aplikácie (jeho.súbor plist)? Čo vás privádza k ďalšej otázke: ako sakra nájdete súbor.plist pre aplikáciu a potom ho vymažete? Ak sa pozriete do zoznamu AppDelete pre danú aplikáciu, mali by ste nájsť súbor.plist. Kliknutím na tlačidlo Display in Finder otvoríte okno Finder v priečinku, ktorý obsahuje súbor, a jednoducho odstráňte súbor.plist. V tomto prípade ste použili AppDelete na rýchle nájdenie súboru preferencií pre nestálu aplikáciu. Vráťme sa k používaniu AppDelete podľa plánu.
AppDelete uvádza všetky súbory priradené k aplikácii. Môžete prehľadať zoznam a zrušiť začiarknutie ľubovoľného súboru, ktorý si chcete ponechať, ale z väčšej časti je AppDelete celkom dobrý v získavaní iba súborov, ktoré skutočne patrili danej aplikácii.
Keď budete pripravení dokončiť proces odinštalovania, môžete kliknúť na tlačidlo Odstrániť, čím presuniete všetky súbory do koša.
Mimochodom, AppDelete obsahuje aj príkaz späť; pokiaľ nevymažete kôš, môžete použiť príkaz undelete na obnovenie odstránenej aplikácie.
Zrátané podčiarknutie
Veľmi užitočnou funkciou v AppDelete je funkcia Archive, ktorá funguje ako alternatíva k normálnej funkcii odstránenia. Keď vyberiete možnosť Archivovať, vybratá aplikácia a všetky jej pridružené súbory sa skomprimujú vo formáte.zip a uložia sa na miesto podľa vášho výberu. Krása možnosti Archivovať je v tom, že kedykoľvek neskôr môžete použiť AppDelete na preinštalovanie aplikácie z uloženého archívu.
Aplikácie denníka
Ďalšou možnosťou v AppDelete je jednoducho prihlásiť všetky súbory používané aplikáciou do textového zoznamu. Zoznam obsahuje názov cesty pre každý súbor používaný aplikáciou. Môže to byť užitočné pri riešení problémov alebo pri ručnom odstraňovaní súborov, ak by ste to potrebovali.
Genius Search
Aplikáciu AppDelete sme doteraz používali ako odinštalačný program, keď vieme, ktorej aplikácie sa chceme zbaviť, ale čo ak sa práve pokúšate vyčistiť priečinok /Aplikácie, aby ste na svojom Mac? Tu vstupuje do hry Genius Search.
Genius Search prehľadá váš priečinok /Applications a vyhľadá všetky aplikácie, ktoré ste za posledných šesť mesiacov nepoužili. Vyzerá to ako skvelý nápad na zníženie počtu nainštalovaných aplikácií. Výsledný zoznam však obsahoval aplikácie, ktoré ste použili za posledných šesť mesiacov. nie sme si istí, v čom je problém, ale vyhľadávanie Genius funguje dostatočne dobre na to, aby vytvorilo zoznam aplikácií, ktoré možno odstrániť; len slepo nesúhlaste s ich odstránením. Najprv musíte prejsť a starostlivo skontrolovať zoznam.
Zrátané podčiarknutie
Ak ste v minulosti presúvali aplikácie do koša na Macu bez použitia AppDelete, je veľká šanca, že sa tu povaľuje niekoľko osirelých súborov. Osirelé súbory sú súbory súvisiace s aplikáciou, ktoré zostali, keď ste použili jednoduchú metódu odstránenia aplikácie presunutím do koša. Vyvolaním osirelého vyhľadávania môže aplikácia AppDelete nájsť všetky súbory, ktoré tu zostali a ktoré už neslúžia na praktické využitie, a umožní vám ich odstrániť.
Záverečné myšlienky
Pre Mac je k dispozícii niekoľko ďalších nástrojov na odinštalovanie aplikácií vrátane AppCleaner, iTrash a AppZapper. Jedným z dôvodov, prečo sa vám AppDelete bude páčiť, je rýchlosť jeho vyhľadávania. Keďže je taký rýchly, nemusíte ho mať stále spustený, monitorovať Mac kvôli inštalácii aplikácií alebo zachytávať aktualizácie súborov a iné techniky používané na sledovanie aplikácií a ich súborov používaných inými univerzálnymi nástrojmi na odinštalovanie.
To znamená, že aplikácia AppDelete nekladie žiadne nároky na zdroje Mac, s výnimkou prípadov, keď aplikáciu používame. Ak hľadáte šikovný trik, ako využiť túto možnosť AppDelete, kedy nemusíte bežať na pozadí, no napriek tomu máte rýchly prístup, jednoducho pridajte ikonu AppDelete do svojho doku. Potom môžete pretiahnuť ľubovoľnú aplikáciu na ikonu AppDelete a AppDelete spustí vybratú aplikáciu pripravenú na odstránenie.
Tak do toho; vyskúšajte niektoré z tých ukážok aplikácií, ktoré ste vždy chceli vyskúšať, ale báli ste sa, že ich budete môcť neskôr odinštalovať; AppDelete sa postará o proces odinštalovania za vás.
AppDelete je 7,99 $. K dispozícii je demo.






