Prechody snímok sú dokončovacie úpravy, ktoré sa používajú v prezentácii na pridanie vizuálneho pohybu, keď sa jedna snímka počas prezentácie mení na inú. Prechody snímok dodávajú prezentácii profesionálny vzhľad a upozorňujú na konkrétne dôležité snímky.
Pokyny v tomto článku platia pre PowerPoint 2019, 2016, 2013, 2010; PowerPoint pre Microsoft 365, PowerPoint pre Mac a PowerPoint Online.
Ako použiť prechod v PowerPointe
Prechod snímky ovplyvňuje, ako jedna snímka opustí obrazovku a ako na ňu vstúpi ďalšia. Ak teda použijete prechod Miznutie, napríklad medzi snímkami 2 a 3, snímka 2 zoslabuje a snímka 3 zoslabuje.
Vyberte jeden alebo dva prechody, ktoré nezhoršujú prezentáciu, a použite ich v celom texte. Ak chcete použiť jeden veľkolepý prechod na jednej dôležitej snímke, pokračujte, ale je dôležitejšie, aby vaše publikum videlo obsah snímky, než aby prechod obdivovalo.
-
V prezentácii programu PowerPoint prejdite na View a vyberte Normal, ak ešte nie ste v normálnom zobrazení.

Image - Na table Snímky vyberte miniatúru snímky.
-
Prejsť na Prechody.

Image -
Vyberte prechod zo skupiny Prechod na túto snímku.

Image -
Do poľa Duration zadajte čas v sekundách. Toto nastavenie riadi rýchlosť prechodu; väčšie číslo spôsobí spomalenie.

Image - Vyberte Sound šípku nadol a vyberte zvukový efekt, ak ho chcete.
- Vyberte, či chcete posúvať dopredu Kliknutie myšou alebo Po uplynie určitý čas.
Ak chcete použiť rovnaký prechod a nastavenia na každú snímku, vyberte Apply To All. V opačnom prípade vyberte inú snímku a zopakujte tento proces, aby ste na ňu použili iný prechod.
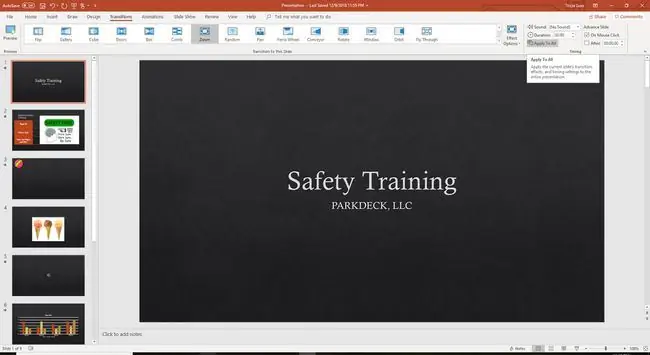
Po aplikovaní všetkých prechodov si zobrazte ukážku prezentácie. Ak sa vám niektorý z prechodov zdajú rušivé alebo zaneprázdnené, nahraďte ich prechodmi, ktoré neodvádzajú pozornosť od vašej prezentácie.
Ako odstrániť prechod
Odstránenie prechodu snímky je jednoduché. Vyberte snímku na table Snímky, prejdite na Prechody a v skupine Prechod na túto snímku vyberte Žiadne.






