Multitasking v prípade stolných počítačov znamená spustenie viacerých programov súčasne. Multitasking na iPhone funguje inak. iPhone umožňuje niekoľkým typom aplikácií bežať na pozadí, zatiaľ čo iné aplikácie pracujú v popredí. Aplikácie pre iPhone sú väčšinou pozastavené, keď ich nepoužívate, a potom sa rýchlo vrátia k životu, keď ich vyberiete.
Pokyny v tomto článku pokrývajú všetky verzie systému iOS.
Multitasking, štýl iPhone
Namiesto konvenčného multitaskingu iPhone používa niečo, čo Apple nazýva rýchle prepínanie aplikácií. Keď kliknete na tlačidlo Domov, aby ste opustili aplikáciu (alebo potiahnite prstom nahor po obrazovke zariadenia iPhone X alebo novšieho) a vrátite sa na domovskú obrazovku, aplikácia, ktorú ste opustili, zamrzne tam, kde ste boli a čo ste robili. Keď sa nabudúce vrátite do danej aplikácie, namiesto toho, aby ste začali odznova, budete pokračovať tam, kde ste skončili.
Multitasking na iPade je podobný iPhonu, no je flexibilnejší a výkonnejší. Ak sa chcete dozvedieť, ako odomknúť výkon multitaskingu iPadu, prečítajte si, ako používať dok v systéme iOS 11 a iOS 12.
Používajú pozastavené aplikácie batériu, pamäť alebo iné systémové zdroje?
Aplikácie, ktoré sú zamrznuté na pozadí, nevyužívajú výdrž batérie, pamäť ani iné systémové zdroje. Z tohto dôvodu vynútené ukončenie aplikácií, ktoré sa nepoužívajú, nešetrí výdrž batérie. V skutočnosti môže ukončenie pozastavených aplikácií poškodiť výdrž batérie. Existuje jedna výnimka z pravidla, že pozastavené aplikácie nevyužívajú prostriedky: aplikácie, ktoré podporujú obnovenie aplikácií na pozadí.
V systéme iOS 7 a novšom sú aplikácie, ktoré môžu bežať na pozadí, ešte sofistikovanejšie. Je to preto, že systém iOS sa učí, ako používate aplikácie, pomocou aktualizácie aplikácií na pozadí. Ak zvyčajne skontrolujete sociálne médiá ako prvé ráno, iOS naplánuje toto správanie a aktualizuje vaše aplikácie sociálnych médií niekoľko minút predtým, ako ich normálne skontrolujete, aby ste sa uistili, že na vás čakajú najnovšie informácie.
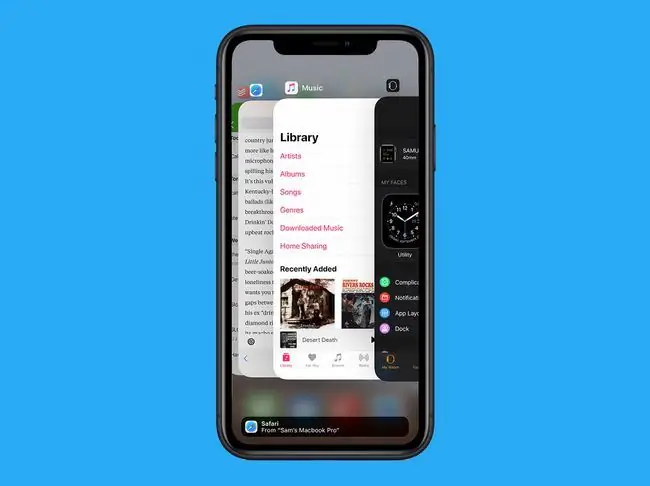
Aplikácie, ktoré používajú túto funkciu, bežia na pozadí a sťahujú dáta, keď sú na pozadí. Ak chcete ovládať nastavenia obnovovania aplikácií na pozadí, prejdite na Settings > General > Obnovenie aplikácií na pozadí.
Niektoré aplikácie pre iPhone bežia na pozadí
Zatiaľ čo väčšina aplikácií je zamrznutá, keď ich nepoužívate, niekoľko kategórií aplikácií podporuje konvenčný multitasking a bežia na pozadí (napríklad keď sú spustené aj iné aplikácie). Typy aplikácií, ktoré môžu bežať na pozadí, sú:
- Hudba: Počúvajte aplikáciu Hudba, Pandoru, streamovanie rádia a ďalšie hudobné aplikácie a zároveň robte iné veci.
- Poloha: Mapy Apple aj Mapy Google vám umožňujú získať trasu a súčasne používať iné aplikácie.
- AirPlay: Technológia Apple na streamovanie zvuku a videa z iPhonu do kompatibilných televízorov, stereo a iných zariadení beží na pozadí.
- VoIP (Voice Over IP): Aplikácie ako Skype, ktoré uskutočňujú telefonické hovory cez internet namiesto cez mobilnú sieť, fungujú s inými aplikáciami.
- Upozornenia push: Tieto upozornenia vám dajú vedieť, že sa niečo stalo v inej aplikácii, ktorú by ste si možno chceli pozrieť.
- Apple News: Obsah v aplikácii Apple News sa sťahuje na pozadí, aby sa zabezpečilo, že na vás čakajú najnovšie správy.
- Bluetooth príslušenstvo: Keď je príslušenstvo Bluetooth spárované s vaším iPhone, dáta sa môžu posielať tam a späť.
- Background: Funkcia Obnovovanie aplikácií na pozadí aktualizuje niektoré aplikácie, keď nie sú spustené.
To, že aplikácie v týchto kategóriách môžu bežať na pozadí, ešte neznamená, že budú fungovať. Aplikácie musia byť napísané, aby mohli využívať výhody multitaskingu - ale táto schopnosť je v operačnom systéme a mnoho, možno dokonca väčšina aplikácií v týchto kategóriách môže bežať na pozadí.
Ako získať prístup k rýchlemu prepínaču aplikácií
Rýchly prepínač aplikácií preskakuje medzi nedávno použitými aplikáciami. Spôsob, akým k nemu získate prístup, závisí od modelu iPhone. Na iPhone 8 a staršom dvakrát kliknite na tlačidlo Domov iPhone. Na iPhone X a novšom potiahnite nahor z dolnej časti obrazovky (toto gesto nahradilo na týchto modeloch tlačidlo Domov, okrem iných skratiek založených na gestách).
- V systéme iOS 9 a novšom: Obrazovka sa trochu zníži a zobrazí kolotoč snímok obrazovky a ikon aplikácií pre vaše aktuálne aplikácie. Potiahnutím prstom doľava a doprava prehľadávajte aplikácie a potom klepnite na aplikáciu, ktorú chcete použiť.
- V systéme iOS 7 a 8: Zážitok je podobný ako v systéme iOS 9, až na to, že namiesto kolotoča je tu plochý rad aplikácií. V hornej časti tejto obrazovky sa zobrazia skratky k častým kontaktom. Inak to funguje rovnako ako v iOS 9.
- V systéme iOS 4-6: Väčšina obrazovky je sivá a v spodnej časti je zobrazená skupina ikon. Potiahnutím ikon doľava a doprava zobrazíte najnovšie aplikácie a klepnutím na ikonu spustíte danú aplikáciu.
Na zariadeniach iPhone série 8, iPhone 7 a iPhone 6S ponúka 3D dotyková obrazovka skratku na prístup k rýchlemu prepínaču aplikácií. Silným stlačením ľavého okraja obrazovky získate prístup k dvom možnostiam:
- Potiahnutím zľava doprava prepnete naposledy použitú aplikáciu.
- Opätovným silným stlačením prejdete na rýchly prepínač aplikácií.
Ako ukončiť aplikácie pre iPhone v rýchlom prepínači aplikácií
Rýchly prepínač aplikácií tiež ukončuje aplikácie, čo je obzvlášť užitočné, ak aplikácia nefunguje správne. Ukončením aplikácií tretích strán, ktoré sú pozastavené na pozadí, prestanú fungovať, kým ich znova nespustíte. Ukončenie aplikácií predinštalovaných spoločnosťou Apple im umožní pokračovať v úlohách na pozadí, ako je kontrola e-mailov, no prinúti ich reštartovať sa.
Ak chcete ukončiť aplikácie, otvorte rýchly prepínač aplikácií a potom:
- V systéme iOS 7-12: Potiahnite aplikáciu, ktorú chcete ukončiť, z horného okraja obrazovky. Aplikácia zmizne a ukončí sa. Potiahnutím prstom naraz ukončite až tri aplikácie.
- V systéme iOS 4-6: Klepnite a podržte ikonu aplikácie, kým sa ikony nezačnú triasť a v aplikáciách sa zobrazí červený odznak so znamienkom mínus. Klepnutím na červený odznak túto aplikáciu ukončíte. Naraz môžete ukončiť iba jednu aplikáciu.
Ako sa zoraďujú aplikácie v rýchlom prepínači aplikácií
Aplikácie v rýchlom prepínači aplikácií sú zoradené podľa toho, čo ste nedávno používali. Toto usporiadanie zoskupuje vaše najpoužívanejšie aplikácie, aby ste nemuseli príliš prechádzať prstom, aby ste našli svoje obľúbené.






