Ak sa vo Windowse zobrazí modrá obrazovka smrti (BSOD), súbor výpisu zrútenia systému Windows môže ukazovať ako príčinu na Ntkrnlmp.exe. Zdroj problému však nespočíva v súbore Ntkrnlmp.exe, ale skôr v údajoch, ktoré má za úlohu spracovať.
Pokyny v tomto článku platia pre Windows 10, Windows 8 a Windows 7.
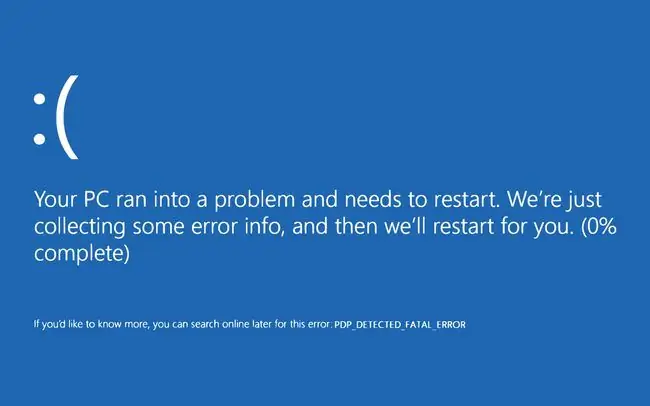
Čo spôsobuje chyby Ntkrnlmp.exe?
Ntkrnlmp je skratka pre NT Kernel Multi-Processor Version. Predstavte si Ntkrnlmp.exe ako zoznam úloh počítača. Jadro operačného systému je zodpovedné za spojenie množstva programov, procesov a iných položiek, ktoré počítač potrebuje na bezproblémový chod. Ak niektorý z týchto programov spôsobuje problém, môže zastaviť Ntkrnlmp.exe a zrútiť počítač.
Potenciálne príčiny chýb Ntkrnlmp.exe zahŕňajú:
- Poškodené napájacie káble a adaptéry.
- Inštalácia nových zariadení, ovládačov alebo aktualizácií softvéru.
- Inštalácia aktualizácií systému Windows.
- Inštalácia softvéru tretej strany, ktorý je zle naprogramovaný alebo nie je overený.
- Vírusy alebo iný malvér.
Ako opraviť chyby Ntkrnlmp.exe
Vyskúšajte tieto kroky na riešenie problémov, kým váš počítač opäť nebude fungovať normálne:
- Použite iný napájací adaptér. Skúste to, ak narazíte na tento problém pri prebúdzaní počítača. Chybný adaptér môže spôsobiť problémy s napájaním.
- Skontrolujte hardvér počítača. Ak ste nedávno vymenili pamäť RAM alebo iné komponenty v počítači, skontrolujte, či sú všetky komponenty od rovnakého výrobcu. RAM od rôznych výrobcov môže mať problémy so správnou interakciou.
- Skenujte počítač na prítomnosť škodlivého softvéru. Spustite počítač v núdzovom režime a spustite kontrolu škodlivého softvéru pomocou programu, ako je napríklad Windows Defender. Odstráňte všetok malvér, ktorý nájde, a reštartujte počítač.
- Odpojte všetky periférne zariadenia. Odstráňte všetky pripojené zariadenia, ako sú externé pevné disky, a reštartujte počítač. Ak sa tým problém vyrieši, odinštalujte a znova nainštalujte ovládače každého zariadenia.
-
Aktualizujte ovládače systému Windows. Tieto chyby spôsobujú najmä ovládače grafických kariet. Ak nemáte žiadne ďalšie aktualizácie, odinštalujte a znova nainštalujte tieto ovládače.
-
Použite obnovenie systému. To je užitočné najmä pri problémoch s aktualizáciami systému Windows. Obnovenie systému môže vrátiť počítač späť na dátum pred aktualizáciou.
Všetky zmeny, ktoré ste vykonali v OS od dátumu vrátenia, budú odstránené. Zálohujte súbory, ktoré si chcete ponechať.






