Čo by ste mali vedieť
- Kanály, ku ktorým sa môžete pripojiť alebo mať, nie sú obmedzené.
- Pripojte sa k akémukoľvek verejnému kanálu tak, že napíšete /join a za ním názov kanála v poli rozhovoru.
- Pozvite spolupracovníkov na kanály pomocou odkazu: Vybrať podrobnosti > Pridať > Pokračovať > zadajte mená alebo e-mailové adresy > Hotovo.
Tento článok vysvetľuje, ako vytvoriť a pripojiť sa ku kanálom Slack, pozývať ostatných do svojich kanálov, nastaviť kanály ako súkromné, nastaviť témy kanálov a archivovať alebo odstraňovať kanály.
Ako vytvoriť kanál Slack
Kanál môže vytvoriť ktokoľvek v pracovnom priestore, ale vlastníci a správcovia majú väčšiu kontrolu nad tým, kto sa môže pripojiť. Ak chcete vytvoriť nový kanál:
Vaše rozhranie Slacku sa môže mierne líšiť v závislosti od toho, či používate bezplatnú alebo platenú verziu Slacku.
-
Umiestnite kurzor myši na Channels na bočnom paneli a kliknite na znamienko plus (+), ktoré sa zobrazí. Prípadne vyberte Pridať kanály na bočnom paneli.

Image -
Vybrať Vytvoriť kanál.

Image -
Nastavte názov kanála, uveďte jeho popis a potom vyberte Vytvoriť. Môžete tiež vybrať prepínač Nastaviť ako súkromný a obmedziť prístup len na pozvaných.

Image Vytvorte konvencie pomenovania kanálov. Použite napríklad predpony ako „projekt“alebo „tím“, aby spolupracovníci mohli rýchlo identifikovať účel kanála.
-
Zadajte mená alebo e-mailové adresy členov, ktorých chcete pridať, alebo vyberte Pridať všetkých členov a potom vyberte Hotovo.

Image Správcovia majú možnosť vybrať Automaticky pridať každého, kto sa pripojí.
Ako sa pripojiť ku kanálu v Slacku
Môžete sa pripojiť k akémukoľvek verejnému kanálu zadaním /join a názvu kanála v poli rozhovoru. Ak chcete otvoriť prehliadač kanálov, vyberte znamienko plus (+) vedľa Kanály a potom vyberte Prehliadať kanály Odtiaľto môžete triediť, filtrovať a prehľadávať všetky kanály, ku ktorým sa môžete pripojiť vo svojom pracovnom priestore.
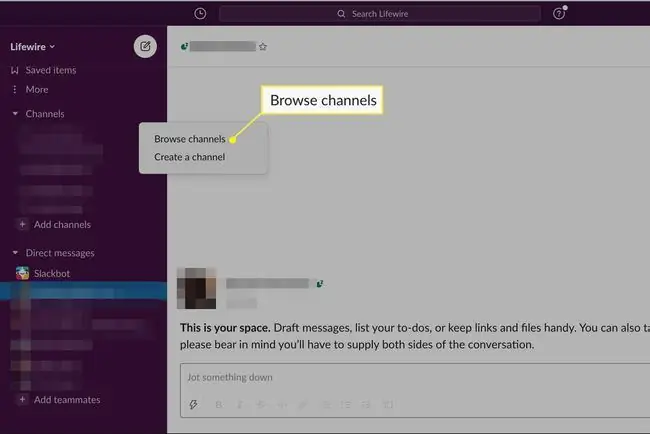
Môžete použiť aj klávesovú skratku Ctrl+ Shift+ L (pre Windows) alebo Command+ Shift+ L (pre Mac) na otvorenie prehliadača kanálov Slack.
Ako pozvať niekoho na kanál Slack
Môžete pozvať spolupracovníkov, aby sa pripojili k akémukoľvek verejnému alebo súkromnému kanálu, ktorého ste súčasťou. Ak chcete niekomu poslať odkaz na kanál Slack:
-
Otvorte kanál a vyberte Details v pravom hornom rohu Slacku.

Image V niektorých verziách Slacku sa namiesto toho môže zobraziť ikona ozubeného kolieska.
-
Vybrať Pridať.

Image -
Ak je kanál súkromný, Slack sa vás opýta, či by ste radšej vytvorili nový kanál. Ak chcete pokračovať, vyberte Pokračovať.

Image -
Zadajte mená alebo e-mailové adresy členov, ktorých chcete pridať, a potom vyberte Hotovo.

Image
Ako nastaviť kanál ako súkromný v Slacku
V niektorých prípadoch je na udržanie citlivých konverzácií potrebný súkromný kanál. Ak chcete zmeniť verejný kanál na kanál len pre pozvaných:
-
Otvorte kanál a vyberte Details (alebo ikonu cog) v pravom hornom rohu Slacku.

Image -
Vybrať Viac > Ďalšie možnosti.

Image -
Vybrať Zmeniť na súkromný kanál.

Image Toto nastavenie nie je možné vrátiť späť.
Archivovať alebo odstrániť slabé kanály
Kanály môžete archivovať alebo vymazať v ponuke Ďalšie možnosti a postupujte podľa vyššie uvedených krokov. Archiváciou kanála sa kanál zatvorí pre nových členov, ale všetky konverzácie sa budú naďalej ukladať. Archivujte kanály, ktoré sa už nepoužívajú, aby ste si upratali pracovný priestor.
Ak sa rozhodnete kanál odstrániť, všetky uložené konverzácie a zdroje sa stratia.
Témy kanála v Slacku
Na nastavenie témy vyberte Pridajte tému pod názvom kanála. Témy kanála pomáhajú každému udržať si prehľad a aktuálne informácie o aktuálnej konverzácii. Správcovia môžu tému kedykoľvek zmeniť. Je dobré pridať do každého kanála popisnú tému.
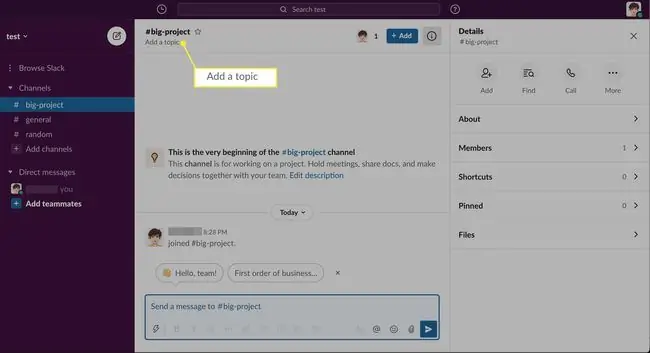
Ako stlmiť upozornenia kanála
Slack posiela upozornenia vždy, keď je vo vašich kanáloch nová aktivita, ktorá môže byť zdrvujúca. Ak chcete vypnúť upozornenia pre kanály v Slacku:
-
Otvorte kanál a vyberte Details (alebo ikonu cog) v pravom hornom rohu Slacku.

Image -
Vybrať Viac > Stlmiť.

Image
Ako spravovať povolenia kanála
Vlastníci a správcovia pracovného priestoru určujú, kto môže meniť témy a upravovať ďalšie nastavenia kanála. Ak chcete spravovať tieto povolenia:
-
Vyberte názov pracovného priestoru v ľavom hornom rohu Slacku.

Image -
Vybrať Nastavenia a správa > Nastavenia pracovného priestoru.

Image -
Webová stránka nastavení správcu Slack sa otvorí vo vašom predvolenom webovom prehliadači. Vyberte kartu Permissions.

Image -
Vyberte Rozbaliť vedľa Správa kanála.

Image -
Vyberte, kto môže spravovať nastavenia kanála, potom vyberte Uložiť.

Image
Čo je to vlastne kanál Slack?
Slack kanály sú v podstate chatovacie miestnosti v rámci pracovného priestoru, kde môžu spolupracovníci diskutovať o konkrétnych témach alebo projektoch. Počet kanálov, ktoré môžete mať, nie je obmedzený; ak však niekto používa bezplatnú verziu Slacku, môže vidieť iba posledných 10 000 správ odoslaných v pracovnom priestore.
Každý pracovný priestor má všeobecný kanál, ktorý je predvolene verejný. Ostatné kanály môžu správcovia nastaviť ako súkromné. Keď je kanál označený ako súkromný, nebude možné ho znova zverejniť.
Zverejnite čo najviac kanálov, aby ste podporili transparentnosť. Podobne sa uistite, že dôležité konverzácie prebiehajú na verejných kanáloch, aby k nim mal prístup každý.






