Čo by ste mali vedieť
- Povrchová špina: Odpojte zástrčku, otočte ju na bok a klepnutím uvoľnite nečistoty. Utrite vlhkou handričkou. Na rohy použite tampón namočený v alkohole.
- Hlboké čistenie: Nastriekajte vzduch v plechovke pod uhlom medzi klávesy a od okraja k okraju. Použite kanister/vysávač na jemné odstránenie zvyšných nečistôt.
- Bluetooth klávesnica: Vyberte batérie. Použite konzervovaný vzduch, ako je uvedené vyššie. Čistite prvky mäkkou handričkou navlhčenou v izopropylalkohole.
Tento článok vysvetľuje, ako vyčistiť klávesnicu Macu alebo MacBooku, aby zostala ostrá a citlivá, či už robíte rýchle čistenie povrchu alebo hlbšie čistenie.
Zhromaždite svoje vybavenie
Začnite zhromaždením nástrojov na čistenie:
- Kanistra alebo vysávač s mäkkou kefkou
- Staré pančuchové nohavice (voliteľné)
- Utierka nepúšťajúca vlákna alebo papierové utierky
- Vatové tampóny do uší
- Izopropylalkohol, 99 % (dostupný vo väčšine lekární)
- Látkové alebo papierové utierky na pracovnú plochu
- Vzduch v plechovke
Ako vyčistiť povrchovú špinu z klávesnice Macu alebo MacBooku
Odstránením nečistôt a mastnoty, ktoré sa časom nahromadia, bude klávesnica alebo notebook vyzerať stále ako nový a zabráni tomu, aby sa grunge vlial do spínačov klávesnice, kde môže spôsobiť skutočné škody.
- Odpojte klávesnicu alebo vypnite MacBook.
- Otočte klávesnicu alebo prenosný počítač klávesmi nadol a poriadne s nimi zatraste. Ak chcete uvoľniť uvoľnené nečistoty medzi klávesmi, klepnite na okraje klávesnice alebo notebooku.
-
Navlhčite malú plochu suchou a čistou handričkou alebo papierovou utierkou, ktorá nepúšťa vlákna. Potom jemne utrite povrchové nečistoty a oleje, ktoré sa nahromadili na klávesoch. Vyčistite priestor medzi klávesmi, medzerníkom a trackpadom. Utierku alebo papierovú utierku často otáčajte, aby ste nečistoty radšej odstraňovali, než aby ste ich tlačili.
- Použite vatový tampón namočený v alkohole, aby ste sa dostali do rohov alebo malých priestorov alebo aby ste uvoľnili odolnú špinu.
- Pri použití izopropylalkoholu platí, že menej je viac. Alkohol sa rýchlo vyparuje, takže ak tampóny a papierové utierky udržiavate iba vlhké, nemusíte nič sušiť.
Vyčistite klávesnicu vášho Macu, MacBooku alebo MacBooku Pro do hĺbky
Keď sa kľúče zaseknú alebo pod kľúčom uviaznu nečistoty, vykonajte dôkladné čistenie.
- Odpojte klávesnicu alebo vypnite laptop.
- Stlačte jednotlivé klávesy, aby ste sa uistili, že kryty kláves sú správne usadené a zacvaknuté na mieste. Je to tiež dobrý spôsob, ako zabezpečiť, aby bola činnosť kláves konzistentná a aby pohybu kláves nebránili skryté nečistoty.
-
Otočte laptop alebo MacBook kľúčom nadol a poriadne ním zatraste. Ak chcete odstrániť všetky uvoľnené nečistoty medzi klávesmi, klepnite na okraje klávesnice alebo prenosného počítača. Cieľom je vytriasť čo najviac suchého a uvoľneného odpadu.
-
Držte klávesnicu pod uhlom (spoločnosť Apple odporúča pre notebooky uhol 75 stupňov). Potom nastriekajte konzervovaný vzduch v krátkych dávkach do priestoru medzi každým radom klávesov. Pracujte zľava doprava, zhora nadol, cik-cak.

Image Prečítajte si pokyny, keď používate vzduch v plechovke. Naklonenie plechovky počas používania môže mať za následok vystrekovanie pohonnej látky z plechovky a nie vzduchu, čo môže poškodiť jemnú elektroniku.
-
Otočte klávesnicu o 90 stupňov doprava a vyfukujte stlačený vzduch v krátkych dávkach od okraja k okraju.

Image -
Pomocou kanistra alebo vysávača s mäkkou kefkou jemne vyčistite klávesnicu alebo laptop, aby ste odstránili všetky zvyšky.
Ak sú nejaké kľúče uvoľnené alebo predtým spadli, pred zapnutím vysávača odrežte nohu z pančuchových nohavíc a navlečte ju cez hubicu vysávača. Ak sa uzáver kľúča uvoľní zo sania vysávača, zachytí sa pred putovaním do vrecka.
- Odstráňte povrchové nečistoty a špinu podľa vyššie uvedených pokynov.
MacBook (modely z rokov 2015 až 2017) a MacBook Pro (modely z rokov 2016 až 2017) majú ultranízkoprofilový dizajn kľúča, ktorý vytvára problémy pri čistení nečistôt spod kľúčov. Ak sa klávesnica vášho MacBooku alebo MacBooku Pro správa čudne - opakuje písmená alebo lepkavé klávesy - dajte si ju opraviť v rámci programu Apple Keyboard Service Program.
Ako vyčistím klávesnicu Bluetooth na svojom počítači Mac?
Bluetooth klávesnica Macu bez kábla je takmer nezničiteľná. Pri preventívnej údržbe a čistení vydrží roky.
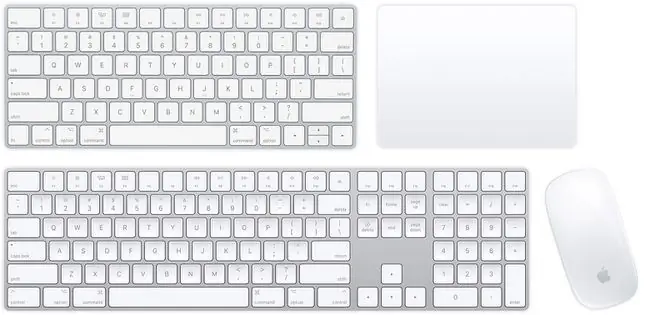
Tu je to, čo potrebujete vedieť:
-
Ak sú batérie vyberateľné, vyberte batérie klávesnice Bluetooth. Vybratím batérií zaistíte, že klávesnicu pri čistení náhodne nezapnete. Klávesnica Apple Magic Keyboard nemá vymeniteľné batérie, ale má vypínač, takže klávesnicu vypnite.
- Podobne ako pri čistení klávesnice MacBooku, držte klávesnicu nabok (krátkou stranou nahor) pod uhlom a použite krátke dávky stlačeného vzduchu na odfúknutie nečistôt z kláves. Presunúť sa zhora nadol.
- Klávesy, trackpad a základňu myši očistite mäkkou handričkou navlhčenou v malom množstve izopropylalkoholu. Dávajte pozor, aby sa vlhkosť nedostala do akéhokoľvek otvoru.
Sú čisté klávesnice nevyhnutné?
Nebolo to dokázané, ale zdá sa, že počítač s čistou klávesnicou beží rýchlejšie, rovnako ako čerstvo umyté auto.
Strávenie niekoľkých minút preventívneho čistenia môže zmeniť výkon tejto základnej súčasti vašich nástrojov digitálnej technológie.
Skôr než vyčistíte neporiadok spôsobený rozliatou tekutinou na klávesnici Macu alebo MacBooku, odpojte klávesnicu alebo vypnite laptop. Potom ho odneste do obchodu Apple Store alebo autorizovaného servisného strediska Apple. Zapnutie drahého počítača predtým, ako ho vyčistí odborník, môže byť nákladné.






