Táto príručka vysvetľuje, ako porovnávať grafickú kartu pomocou 3D testov a hier.
Grafické štandardy - dobrý východiskový bod
Grafickú kartu môžete porovnávať rôznymi spôsobmi, pričom žiadny test vám neposkytne úplný obraz. Rôzne grafické karty fungujú v určitých hrách lepšie a horšie, iné komponenty môžu ovplyvniť skóre a skutočný výkon môže závisieť od toho, aké nastavenia si vyberiete.
Syntetické benchmarky sú dobrým východiskovým bodom pre grafické benchmarky, pretože vám môžu poskytnúťvšeobecné skóre a predstavu o relatívnom výkone vášho GPU.
Za zváženie stojí niekoľko populárnych syntetických benchmarkov vrátane Unigine Superposition, Unigine Heaven a Furmark, ale najobľúbenejším grafickým benchmarkom je 3DMark. S platenou verziou získate najrobustnejšiu sadu benchmarkov, ale má aj bezplatnú verziu s obmedzeným testovaním a je dostupná cez Steam, vďaka čomu je ľahko dostupná.
- Stiahnite si 3DMark zo služby Steam a povoľte jej inštaláciu, ako keby ste mali akúkoľvek hru alebo nástroj.
-
Spustite 3DMark zo svojej knižnice Steam.
-
Ak máte modernú grafickú kartu, vyberte oranžové tlačidlo Run v benchmarku Time Spy. Ak máte staršiu GPU alebo používate integrovanú grafiku, zvážte namiesto toho spustenie Night Raid alebo Fire Strike, pretože tie nie sú také namáhavé.

Image
Nechajte benchmark bežať až do dokončenia. Môže ukázať ukážkovú scénu, ale potom bude nasledovať s niektorými grafickými a CPU benchmarkmi. Po dokončení vygeneruje všeobecné skóre, individuálne skóre CPU a grafiky a niekoľko ďalších metrík.
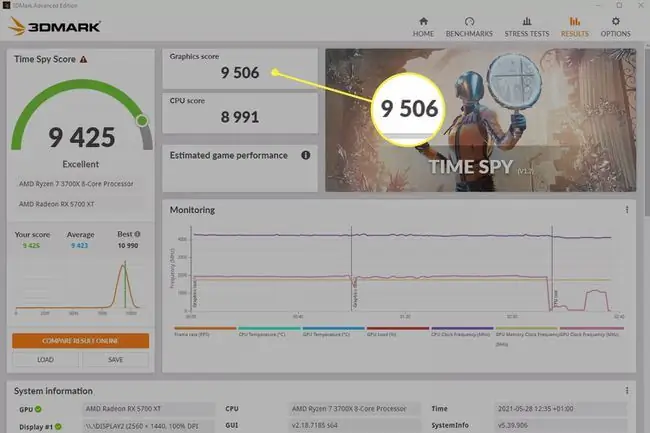
Môžete použiť kombinované a grafické skóre na meranie výkonu grafickej karty. Ak sa chcete dozvedieť viac o svojom GPU, zvážte spustenie ďalších testov 3DMark alebo zmenu nastavení, aby ste videli jeho vplyv na vaše skóre.
Porovnávacie hodnoty grafiky v hre
Syntetické benchmarky sú praktické, no nemusia vám nevyhnutne poskytnúť úplný obraz o výkone vašej grafickej karty. Ak chcete vedieť, ako bude vaša grafická karta fungovať v určitých hrách, alebo získať lepšiu predstavu o tom, aký je jej výkon v reálnom svete, môžete použiť benchmarky v hre.
Spúšťanie týchto druhov testov je podobné syntetickým testom, aj keď majú tendenciu generovať skôr priemerné (a niekedy minimálne a maximálne) snímky za sekundu než skóre. Budete tiež musieť upraviť nastavenia v hre sami, takže je dobré vedieť vopred, na aký druh rozlíšenia, snímkovej frekvencie a nastavení detailov sa zameriavate.
Nie všetky hry majú benchmarky a všetky hry, ktoré ich spúšťajú trochu inak, ale primárnym spôsobom je spustiť hru, pomocou ponuky nastavení nastaviť všetko tak, ako chcete, a potom vybrať benchmark z ponuky menu na jeho spustenie. Po dokončení si zapíšte FPS. Potom môžete hru znova spustiť v iných nastaveniach alebo s pretaktovaním, aby ste videli jej efekt.
Niektoré dobré hry na testovanie v hre zahŕňajú:
- Shadow of the Tomb Raider
- Horizont: Zero Dawn
- Assassin’s Creed: Valhalla
- Dirt 5
- Total War Saga: Troy
- Taktika Gears
- Red Dead Redemption 2
- Svetová vojna Z
- Mortal Kombat 11
Existuje mnoho ďalších, takže neváhajte a preskúmajte alternatívy, ak tieto hry nevlastníte alebo ich chcete hrať v budúcnosti.
Urobte si svoj vlastný benchmarking
Posledným spôsobom testovania grafickej karty je váš vlastný test. To znamená hrať hru s povoleným počítadlom snímok za sekundu. Mnoho hier má svoje vlastné počítadlá FPS, ale existuje aj niekoľko samostatných verzií vrátane tých, ktoré sú zabudované do najnovších ovládačov Nvidia a AMD.
Je to najlepší spôsob, ako otestovať skutočné hry, ktoré chcete hrať, pretože ich už musíte mať, aby ste mohli vykonať test. To znamená, že nie sú ani zďaleka úplné a rôzne časti hry sú na GPU ťažšie alebo jednoduchšie ako iné, takže vám neposkytnú úplný obraz.
Aký je najlepší benchmarkový test GPU?
Žiadny benchmark grafickej karty vám nepovie všetko o vašej grafickej karte. To je dôvod, prečo recenzie profesionálnych grafických kariet zvyčajne spúšťajú viacero syntetických a herných benchmarkov.
Mnohí experti tvrdia, že 3DMark je najlepšia sada benchmarkov GPU, pretože má množstvo možností, množstvo benchmarkov a podrobné výstupy. Okolo toho je tiež silná komunita konkurencie, kde ľudia súťažia o to, kto má najvýkonnejšie počítače.
Zrátané podčiarknutie
Benchmarky ako 3DMark uložia vaše výsledky do vášho účtu, takže ak sa niekedy budete chcieť pozrieť späť na skóre, ktoré ste dosiahli v minulosti s iným hardvérom alebo s rôznymi konfiguráciami a rýchlosťami hodín, môžete sa prihlásiť na webovej stránke 3DMark a pozeraj sa späť tak ďaleko, ako chceš.
Ako môžem bezplatne porovnať svoj GPU?
Existuje mnoho vynikajúcich bezplatných grafických benchmarkov. Tu sú najobľúbenejšie možnosti:
- 3DMark
- Unigine
- Superpozícia
- Unigine
- Nebo
- Furmark
- Final Fantasy XIV: Shadowbringers
- Final Fantasy XV
- Star Control Origins
- World of Tanks enCore
- Resident Evil 6
- Killer Instinct
FAQ
Prečo stoja grafické karty tak veľa?
Existuje niekoľko dôvodov, prečo cena GPU, na ktorú ste sa dívali, nedávno vzrástla. Dopyt môže byť práve teraz vysoký. Mohli by nastať problémy s dodávkami, ako napríklad nedostatok kremíkových čipov, ktorý v roku 2021 postihne mnohé odvetvia. Vysoký dopyt a nedostatok ponuky môžu tiež viesť k tomu, že scalperi schmatnú všetok inventár, ktorý nájdu, a zvýšia cenu.
Ako pretaktujete grafickú kartu?
Najprv si urobte prieskum. Prejdite na stránku ako Overclock.net a uistite sa, že váš GPU zvládne zvýšené pracovné zaťaženie. Potom aktualizujte ovládače a vezmite si softvér na pretaktovanie a benchmarking, ako je Afterburner a Unigine Heaven Benchmark 4.0. Zvýšte rýchlosť hodín GPU a otestujte ich, aby ste sa uistili, že nové nastavenia sú stabilné. Podrobnejšie informácie nájdete v kompletnom sprievodcovi Lifewire pretaktovaním GPU.
Ako môžete prepínať medzi grafickými kartami?
Ak má váš počítač dva GPU, napríklad integrovanú grafickú kartu a výkonnejšiu hernú grafickú kartu, je zvyčajne dostatočne inteligentný na to, aby vedel, kedy použiť jednu cez druhú. Niekedy však možno budete chcieť manuálne nastaviť, ktorý GPU program používa. Zvyčajne to môžete urobiť prostredníctvom aplikácie, ako sú nastavenia Nvidia alebo AMD Radeon Settings.






