Apple HomePod je inteligentný reproduktor, ktorý dokáže vykonávať úlohy, ako je ovládanie vašej inteligentnej domácnosti, poskytovať vám správy a športové výsledky a prekladať slová do iných jazykov. Ak chcete využiť tieto inteligentné funkcie, musíte poznať správne príkazy.
Tento článok uvádza 134 najbežnejších a najužitočnejších zručností HomePodu (konkrétne funkcie alebo úlohy podporované inteligentným reproduktorom). Začnite každý príkaz uvedený v tomto zozname vyslovením: "Ahoj Siri." Slová uvedené v zátvorkách nižšie [ako toto] - sú premenné, ktoré si môžete prispôsobiť svojim potrebám.
HomePod funguje iba s jedným používateľským účtom - tým, ktorý patrí k iPhonu, ktorý zariadenie nastavil. Keď teda Siri požiadate, aby vytvorila poznámku alebo pripomienku, zobrazí sa iba na danom účte iPhone/iCloud. Toto nastavenie nemôžete zmeniť bez nastavenia HomePodu s novým iPhone.
Hudobné zručnosti HomePod
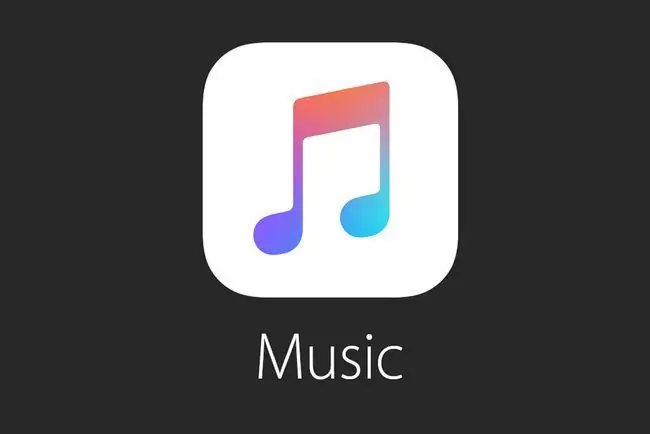
Popri prehrávaní hudby dokáže HomePod ovládať zoznamy skladieb a vyberať skladby z rozsiahleho digitálneho katalógu Apple. Pomocou týchto hlasových príkazov s inteligentným reproduktorom môžete prehrávať skladby zo svojej knižnice alebo objavovať nové melódie. Ak počujete novú skladbu, ktorú nepoznáte, Siri ju dokáže identifikovať a pridať do vašej zbierky bez toho, aby ste sa museli dotknúť svojho iPhone.
Tieto príkazy ovládajú iba Apple Music. Ak chcete používať streamovacie hudobné služby, ako je Spotify, použite AirPlay.
- „Prehrať [názov skladby]“alebo „Prehrať [názov skladby] od [meno interpreta].“
- „Prehrať [názov albumu]“alebo „Prehrať [názov albumu] od [meno interpreta].“
- "Prehrať [názov albumu] náhodne."
- "Prehrajte si najnovší album [meno interpreta]."
- "Prehrávajte hudbu od [meno interpreta]."
- "Prehrajte si 10 najlepších skladieb [názov žánru]."
- "Prehrávajte skladby z [desaťročia]."
- "Prehrávajte hity z [desaťročia]."
- "Prehrajte skladbu číslo 1 z [dátum]."
- "Prehrajte si soundtrack [názov filmu]."
- "Prehrať zoznam skladieb [názov zoznamu skladieb]."
- "Pridať túto skladbu do zoznamu skladieb [názov zoznamu skladieb]."
- "Náhodne zamiešať môj zoznam skladieb [názov zoznamu skladieb]."
- "Prehrajte živú verziu tejto piesne."
- "Kto to spieva?"
- "Kto bol [bubeník/gitarista/atď.] na tejto skladbe?"
- "Ako sa volá táto pesnička?"
- „Pridať túto skladbu do mojej knižnice“
- "Táto pesnička sa mi páči."
- „Prehrajte viac takýchto skladieb.“
- "Už nikdy nehrajte [názov tejto skladby/skladby]."
- "Potom prehrajte [názov skladby]."
- "V ktorom roku vyšla táto pieseň?"
- "Povedz mi viac o tomto umelcovi."
- "Kedy to bolo nahraté?"
- "Zvýšiť/znížiť hlasitosť."
- "Zvýšiť/znížiť hlasitosť na [1-100]."
- "Preskočiť túto skladbu."
- "Prehrajte ďalšiu skladbu."
- "Prehrať predchádzajúcu skladbu."
- "Prehrajte skladbu [nálady/aktivity]."
Zručnosti podcastov HomePod

HomePod nie je obmedzený na hudbu. Ak máte nevybavené podcasty na počúvanie, môže vám to pomôcť kontrolovať aj tie. Použite tieto zručnosti na sťahovanie konkrétnych epizód, hľadanie nových relácií a ovládanie prehrávania, a to všetko svojím hlasom.
Tieto príkazy ovládajú iba aplikáciu Apple Podcasts. Ak dávate prednosť inej podcastovej aplikácii, musíte použiť AirPlay.
- "Prehrať [názov podcastu]."
- "Prehrajte si [číslo] epizódu [názov podcastu]."
- "Prehrajte si najnovšiu epizódu [názov podcastu]."
- "Prehraj moje najnovšie podcasty."
- „Čo je to za podcast?“
- "Prihlásiť sa na odber [názov podcastu]."
- "Pozastaviť/Prehrať."
- "Skočiť späť [množstvo času]."
- "Preskočiť dopredu [množstvo času]."
- "Zahrajte si [rýchlosť; dvakrát rýchlejšie atď.]."
- "Zvýšiť/znížiť hlasitosť."
- "Zvýšiť/znížiť hlasitosť na [1-100]."
Schopnosti rádia HomePod
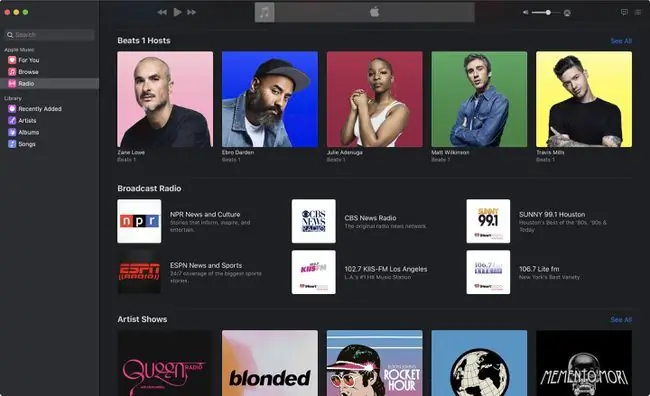
Na platforme Apple máte viac spôsobov, ako počúvať hudbu, než len hľadať interpretov a albumy. Beats 1 je streamingový rádiový systém, ktorý vám umožní počúvať živé vysielanie, ktoré obsahuje zoznamy skladieb od rôznych hostiteľov. Ak nemáte chuť na hudbu, môžete pristupovať aj k iným staniciam, ktoré poskytujú správy, šport, miestne a verejné rozhlasové stanice.
Pomocou týchto príkazov môžete ovládať Beats 1 pomocou hlasu a reproduktora HomePod.
- "Play Beats 1."
- "Play NPR Radio."
- "Vytvoriť rozhlasovú stanicu na základe [meno interpreta]."
- "Prehrajte rádio [názov žánru]."
- "Prehrávam hudbu, ktorá sa mi páči."
- "Zvýšiť/znížiť hlasitosť."
- "Zvýšiť/znížiť hlasitosť na [1-100]."
Schopnosti správ HomePod
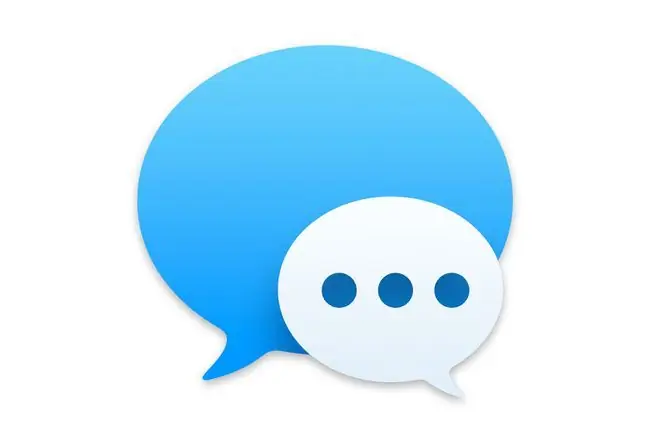
Vzhľadom na to, že váš HomePod používa Siri, môže robiť čokoľvek, čo môžete robiť s digitálnym asistentom na vašich iných zariadeniach Apple. Táto funkcia zahŕňa odosielanie, prijímanie a počúvanie textov prijatých prostredníctvom aplikácie Správy. Ak váš iPhone nie je po ruke, váš HomePod si môže prečítať vaše najnovšie správy a pomocou týchto príkazov písať a odosielať odpovede.
- "Odoslať správu [meno kontaktu] [obsah správy]."
- "Odoslať správu [názvom viacerých kontaktov pre skupinovú správu] [obsah správy]."
- „Mám nejaké nové správy?“
- "Prečítaj si moje nové správy."
- "Prečítajte si moje správy od [meno kontaktu]."
-
"[názov aplikácie na četovanie] správa [meno kontaktu] [obsah správy]."Podporované aplikácie na četovanie zahŕňajú Skype, Viber, WeChat, WhatsApp. Aplikácia musí byť nainštalovaná na vašom iPhone.
Zručnosti inteligentnej domácnosti HomePod
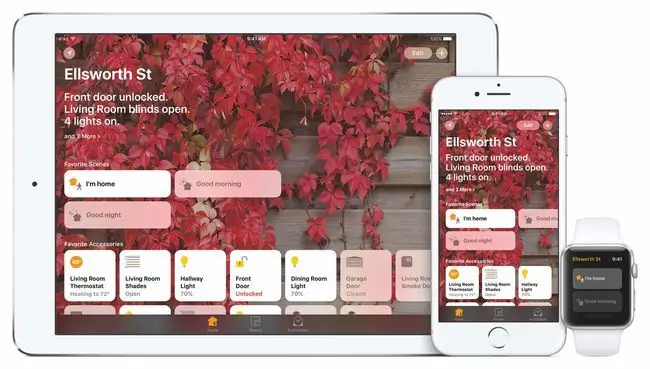
Váš HomePod dokáže spustiť aj inteligentné zariadenia, ktoré ste nastavili na automatizáciu vášho domu. Môže použiť akékoľvek hlasové príkazy, ktoré zadáte Siri, na zapnutie svetiel, ovládanie klímy a prijímanie aktualizácií stavu vašich gadgetov.
Tieto príkazy fungujú iba so zariadeniami pre inteligentnú domácnosť kompatibilnými s Apple HomeKit.
- "Zapnite [názov zariadenia; svetlá/ventilátor/atď.]."
- "Vypnúť [názov zariadenia]."
- "Zapnite/vypnite [názov zariadenia] v [miestnosti]."
- "Nastaviť teplotu na [teplota]."
- "Nastavte teplotu v [názov miestnosti] na [teplota]."
- "Upravte svetlá na [požadovaný jas]."
- "Nastavte svetlá v [miestnosti] na [požadovaný jas]."
- "Urobte svetlá [farba] v [miestnosti]."
- "Som [názov scény HomeKit; doma, odchádzam, atď.]."
- "Nastav moju scénu [názov scény]."
- "Sú svetlá v [miestnosti] zapnuté?"
- "Sú garážové dvere otvorené?"
- „Aká je teplota v [miestnosti]“?
Ak máte nastavené centrum inteligentnej domácnosti a chcete ovládať zariadenia na tomto mieste na diaľku, použite všetky vyššie uvedené príkazy a zadajte umiestnenie. Napríklad:
- "Vypnite [názov zariadenia] v dome [location]."
- "Nastavte teplotu v [miesto] na [teplota]."
Schopnosti pripomenutia HomePod
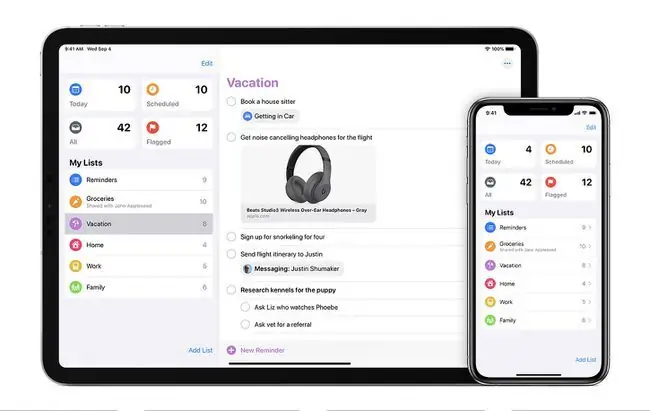
Rovnako ako na zariadeniach iPhone a iPad môžete HomePod použiť na nastavenie upozornení na stretnutia a ďalšie veci, ktoré si možno budete musieť neskôr zapamätať. Dajte Siri udalosť, čas a dokonca aj miesto a HomePod pridá poznámku do vášho telefónu.
- "Pripomenúť mi [úlohu]."
- "Pridať [položku] do môjho [názov zoznamu]."
- "Pripomenúť mi [položka], keď [informácie o polohe; opustím dom, vrátim sa domov atď.]."
- "Označiť [úlohu] ako dokončenú."
- „Mám nejaké pripomienky?“
- "Zrušiť moju [úlohu] pripomenutie."
Schopnosti budíka/časovača/hodiny HomePod

Svoj HomePod môžete použiť spolu so Siri na ovládanie aplikácie Hodiny na vašom iPhone pomocou hlasu. Pomocou týchto príkazov môžete vykonávať rôzne úlohy založené na čase. Niektoré z nich zahŕňajú pýtanie sa na čas na celom svete, nastavenie časovačov pri varení a vytváranie budíkov, ktoré vám pripomenú, aby ste sa pripravili na plány. Pomocou aplikácie Home môžete spravovať viacero časovačov na svojom HomePod.
- "Nastaviť časovač na [čas]."
- "Ukončite časovač."
- "Pozastaviť časovač."
- "Zmeňte časovač na [čas]."
- „Koľko času zostáva na časovači?“
- „Koľko je tam hodín [miesto]?“
- „Kedy je letný čas?“
- "Zobuď ma o [čas]."
- "Zmeniť budík [čas] na [nový čas]."
- "Odložiť."
- "Zastaviť/vypnúť budík."
- "Nastaviť budík na [čas]."
- "Nastaviť budík na [čas] na [deň]."
- "Nastaviť budík na [čas] každý [deň/dni]."
- "Nastaviť budík na [čas/deň] s názvom [meno]."
- „Aké mám budíky?“
Športové zručnosti HomePod

Aj keď nepočúvate športové správy alebo hry na Beats1, váš HomePod vás môže informovať o športových správach. Siri dokáže načítať skóre, vytiahnuť plány a poskytnúť informácie, ktoré potrebujete vedieť o svojich obľúbených tímoch.
- "Vyhral [názov tímu] minulú noc?"
- „Aké bolo skóre v poslednom zápase tímu [názov tímu]?“
- "Kedy bude [názov tímu] hrať ďalej?"
- „Aké tímy hrajú na [športovom podujatí]?“
- „Aké [športové/ligové] zápasy sa dnes konajú?“
- „Koľko [bodov/dotykov/home run/iná štatistika] mal včera [meno hráča]?“
Počasie HomePod Skills

Použite tieto zručnosti HomePod na prípravu na svoj deň. Siri dokáže poskytnúť aktuálne poveternostné podmienky, ako aj predpoveď. Ak plánujete výlet, HomePod vám tiež môže povedať, čo môžete očakávať v cieli.
- „Aká je vonku teplota?“
- „Aká je dnešná predpoveď?“
- "Budem dnes potrebovať dáždnik?"
- „Aká je predpoveď počasia na zajtra?“
- „Aké je počasie v [názov miesta]?“
- Kedy vychádza slnko v [názov miesta]?"
Rôzne Informačné zručnosti HomePod
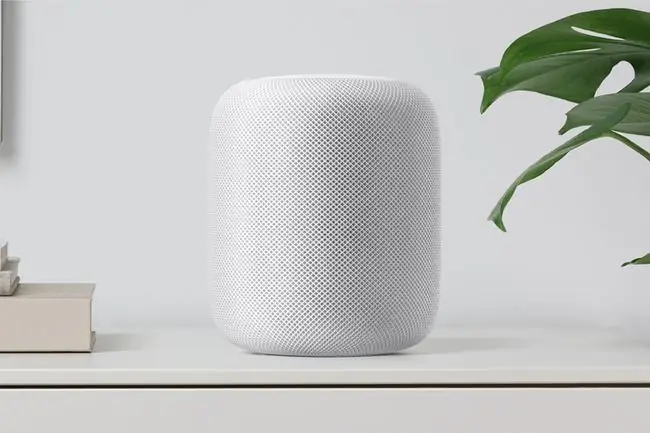
HomePod zvládne stovky ďalších úloh, rovnako ako Siri. Potrebujete vedieť, koľko palcov je v 100 centimetroch? Chcete dopravné hlásenie? Hľadáte reštauráciu alebo filmový čas? Opýtajte sa svojho HomePodu a Siri vám to povie. Tu sú niektoré z ďalších zručností, ku ktorým máte prístup prostredníctvom svojho inteligentného reproduktora.
Notes (predvolene používa aplikáciu Notes od Apple)
- "Vytvoriť novú poznámku."
- "Vytvorte novú poznámku s názvom [title]."
- "Pridať [obsah] do mojej poznámky [názov poznámky]."
- "Vytvorte novú poznámku [názov aplikácie poznámky] s názvom [názov]."
-
Pridať [obsah] do mojej [note app name] [title]."Podporované aplikácie na poznámky zahŕňajú Evernote, OmniFocus, Picniic, Remember The Milk, Streaks a Things. Aplikácia musí byť nainštalovaná na vašom iPhone.
Varenie
- „Koľko [jednotiek] je v [jednotke]?“
- „Koľko kalórií je v [množstve] [jedla]?“
Napríklad: „Koľko čajových lyžičiek v polievkovej lyžici?“
Premávka
- „Aká je premávka na ceste do práce?“
- „Ako dlho trvá cesta autom na [miesto]?“
Správy
- „Aké sú najnovšie správy?“
- „Aké sú najnovšie športové správy?“
- Vyberte si preferovaný zdroj správ tak, že požiadate HomePod, aby „zmenil zdroj správ na [meno]“. NPR News je predvolená možnosť, ale medzi ďalšie možnosti patria CNN, Fox a Washington Post (V Anglicku možnosti zahŕňajú Sky News a LBC. V Austrálii sú možnosti ABC, SBS a Seven Network).
Akcie
- „Ako sa darí akciovému trhu?“
- „Ako sa dnes darí [názov burzy]?“
- „Aká je cena akcií [názov spoločnosti/symbol akcií]?“
- „Aká je trhová kapitalizácia spoločnosti [názov spoločnosti]?“
- "Porovnať [názov spoločnosti/symbol akcie] a [názov burzy]"
Preklad
HomePod dokáže prekladať frázy z angličtiny do francúzštiny, nemčiny, taliančiny, mandarínčiny a španielčiny. Stačí povedať:
- „Ako sa povie [slovo/fráza] v [jazyku]?“
- "Preložte [slovo/frázu] do [jazyka]"
Miesta
- „Kde získam jedlo [typ kuchyne]?“
- „Koľko sa otvára/zatvára [obchod/reštaurácia/atď.]?“
- „Kde je najbližšia [čerpacia stanica/kaviareň/typ firmy]?”
Fakty
- „Aké je [percento] sprepitné na [sumu v dolároch]?“
- „Aký film získal [ocenenie] za [rok]?“
- „Kto bol [číslo] prezidentom USA?“
- „Čo znamená [slovo]?“
- „Čo je [mena][suma] v [mena]?“






