Google Lens je aplikácia, ktorá analyzuje obrázky s cieľom zobraziť relevantné informácie a vykonávať ďalšie úlohy. Aplikácia spolupracuje s Fotkami Google, Asistentom Google a vstavanou aplikáciou fotoaparátu pre Android. Google Lens tiež využíva umelú inteligenciu, aby fungovala lepšie a rýchlejšie ako predchádzajúce aplikácie na rozpoznávanie obrázkov, ako sú napríklad zaniknuté Google Goggles.
Okrem integrácie s aplikáciami, ako je Google Assistant, je Google Lens k dispozícii aj ako samostatná aplikácia kompatibilná s celým radom zariadení.
Google Lens je vizuálny vyhľadávač
Na základnej úrovni je Google Lens vizuálny vyhľadávací nástroj. Analyzuje vizuálne údaje obrázka, aby vykonal úlohy založené na obsahu obrázka.
Ak napríklad odfotíte orientačný bod a potom klepnete na spúšť Google Lens, Google Lens rozpozná orientačný bod a získa relevantné informácie z internetu. V závislosti od orientačného bodu môžu tieto informácie zahŕňať popis, recenzie a kontaktné informácie, ak ide o firmu.
Ako funguje Google Lens?
Google Lens je integrovaný do Fotiek Google a Asistenta Google, takže k nemu máte prístup z týchto aplikácií. Ak váš telefón môže používať Google Lens, v aplikácii Fotky Google sa zobrazí ikona. Klepnutím na túto ikonu aktivujete Lens.
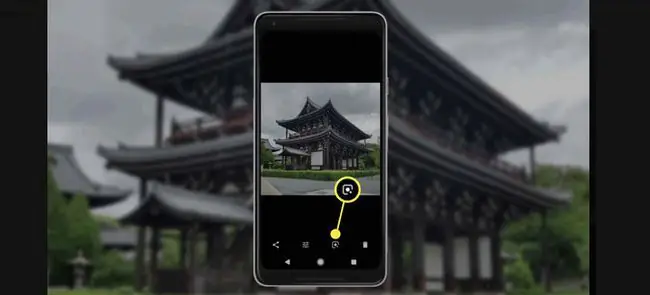
Keď používate Google Lens, obrázok sa z vášho telefónu odovzdá na servery Google a vtedy sa to čaro začína. Pomocou umelých neurónových sietí Google Lens analyzuje obrázok, aby určil, čo obsahuje.
Keď Google Lens zistí obsah a kontext obrázka, aplikácia vám poskytne informácie alebo vám dá možnosť vykonať kontextovo vhodnú akciu.
Ak napríklad uvidíte knihu ležať na konferenčnom stolíku svojho priateľa, urobte fotku a klepnite na ikonu Google Lens. Google Lens automaticky určí autora a názov knihy a navyše vám poskytne recenzie a ďalšie podrobnosti.
Používanie funkcie Google Lens na zaznamenávanie e-mailových adries a iných informácií
Google Lens dokáže zachytiť text aj na vykonávanie úloh, ako je odosielanie e-mailov, kopírovanie a vkladanie textu a uskutočňovanie hovorov.
Ak chcete použiť funkciu textu:
- V aplikácii Google prejdite do vyhľadávacieho panela a klepnite na ikonu camera.
- V dolnom paneli ponuky vyberte Text a namierte fotoaparát na niečo, čo obsahuje text.
-
Klepnite na uzávierku Google Lens.

Image -
V závislosti od toho, čo ste odfotili, sa pod obrázkom zobrazí jedna alebo viacero z nasledujúcich možností:
- Vybrať všetko: Skopírujte text a prilepte ho inde.
- Počúvať: Google Lens vám prečíta text.
- Call: Zavolajte na telefónne číslo.
- Text: Odoslať textovú správu.
- Webová lokalita: Prejsť na webovú lokalitu.
- Pridať kontakt: Pridajte kontakty do svojho zoznamu kontaktov.
Ak nevidíte možnosť, ktorú hľadáte, klepnutím na text na obrázku (napríklad e-mailovú adresu alebo telefónne číslo) zobrazte súvisiace možnosti.

Image
Nakupovanie s Google Lens
Google Lens výrazne uľahčuje nakupovanie. Takže ak vidíte džínsy, ktoré naozaj chcete, alebo ak vám výzdoba v dome priateľa dáva nejaké dobré nápady, namierte Lens na objekt záujmu.
Keď namierite Lens na položky, ako je oblečenie alebo dekorácia, Lens identifikuje tieto položky alebo vizuálne podobné položky a poskytne informácie, ako sú recenzie a odkazy na nákupy.
Google Lens a Google Maps
Jednou z najlepších a najužitočnejších implementácií funkcie Lens je jej integrácia s Mapami Google. Táto integrácia vytvára futuristický zážitok z rozšírenej reality, ktorý môže v reálnom čase poskytnúť trasu Google Street View a získať informácie o miestnych firmách.
Tento typ rozšírenej reality nie je určený na použitie pri šoférovaní, ale môže byť užitočný, keď sa prechádzate po neznámom meste.
Google Lens a Google Assistant
Google Assistant je virtuálny asistent spoločnosti Google zabudovaný do telefónov s Androidom, zariadenia Google Home a ďalších zariadení s Androidom. Je k dispozícii aj ako aplikácia pre telefóny iPhone.
Asistent je spôsob, ako komunikovať s telefónom tak, že s ním budete hovoriť, no má aj textovú možnosť, ktorá vám umožňuje zadávať požiadavky.
Integrácia funkcie Google Lens s Asistentom vám umožňuje používať Lens priamo z Asistenta. Keď klepnete na časť obrázka, Google Lens ju analyzuje a Asistent poskytne informácie alebo vykoná kontextovo relevantnú úlohu.
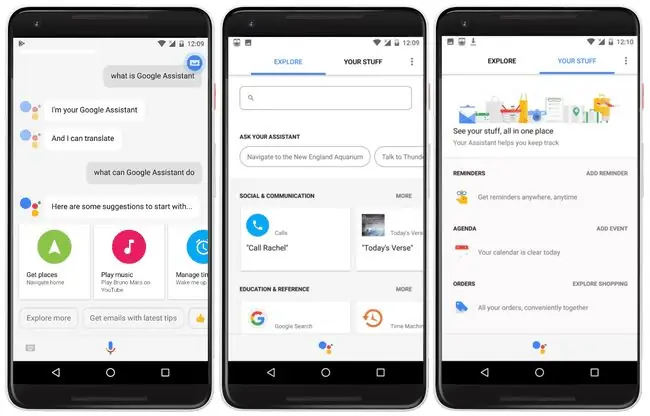
Zrátané podčiarknutie
V závislosti od toho, na čo namierite Lens, môže často ísť nad rámec vrátenia výsledkov vyhľadávania a základných informácií. Ak ho napríklad nasmerujete na plagát koncertu, Lens identifikuje skupinu a prehrá príslušné hudobné video.
Ako získať Google Lens na telefóne s Androidom
Ak vo Fotkách, Asistentovi alebo vstavanej aplikácii fotoaparátu vidíte ikonu Google Lens, máte ju vo svojom telefóne. Ak túto ikonu nevidíte v žiadnej z týchto aplikácií, stále môžete zažiť zábavu s vizuálnym vyhľadávaním, ak si na svoje zariadenie s Androidom nainštalujete aplikáciu Google Lens.
Ak váš telefón nie je kompatibilný, aplikácia Google Lens sa nebude integrovať do vášho Asistenta Google alebo iných aplikácií. Môžete však vykonávať vizuálne vyhľadávanie z aplikácie Lens.
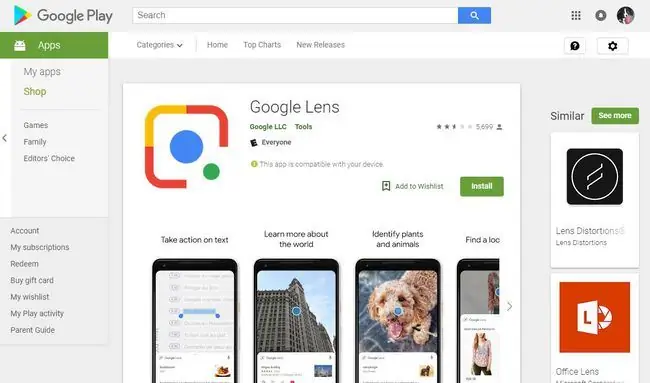
Aplikácia Lens nefunguje na všetkých telefónoch s Androidom. Ak máte viacero zariadení, navštívte stránku aplikácie Google Lens v obchode Google Play a prihláste sa do svojho účtu Google. Ak sa v hornej časti stránky zobrazí správa „Táto aplikácia je kompatibilná s vaším zariadením“alebo „Táto aplikácia je kompatibilná s niektorými vašimi zariadeniami“, potom môžete Google Lens použiť na jednom alebo viacerých telefónoch.
Ako získať Google Lens na svojom iPhone
Pre zariadenia so systémom iOS neexistuje žiadna aplikácia Google Lens, ale k službe Google Lens máte prístup prostredníctvom aplikácie Google:
- Stiahnite si aplikáciu Google z obchodu App Store.
- Otvorte aplikáciu Google a na paneli vyhľadávania Google vyberte ikonu camera.
-
Namierte Google Lens na položku a vyhľadajte ju a klepnutím na ikonu Vyhľadať urobte fotku. Výsledky vyhľadávania sa zobrazia pod obrázkom.

Image
Pri prvom použití funkcie Google Lens musíte Googlu udeliť povolenie na prístup k fotoaparátu vášho iPhone. Potom vytvoríte fotografie vyhľadávania v Google Lens.
FAQ
Ako vypnete Google Lens?
Momentálne vám Google neposkytuje spôsob, ako deaktivovať alebo odstrániť Google Lens.
Ako používate Google Lens vo webovom prehliadači?
Pri používaní prehliadača Chrome (verzia 92 a vyššia) na mobilnom zariadení dlho stlačte obrázok a vyberte Hľadať obrázok pomocou Google Lens. Google Lens nie je k dispozícii vo webovom prehliadači počítača, ale namiesto toho môžete použiť možnosť Hľadať obrázok na Googli.






