Čo by ste mali vedieť
- Fade: Menu > Preferencie > Zobraziť pokročilé nástroje > kliknúťWaveform Editor na zobrazenie hudby a zvuku.
- Hudba: Kliknite na ikonu noty > presuňte skladbu na časovú os. Kliknutím na tlačidlo i otvoríte Audio Inspector a upravíte hlasitosť.
Tento článok vysvetľuje, ako pridať hudbu a efekty zoslabovania a zoslabovania v iMovie 11.
Ako zapnúť a vypnúť hudbu
Zapnite pokročilé nástroje na Menu > Predvoľby > Zobraziť pokročilé nástroje. Umožní vám to prístup k editoru priebehov, ktorý sa zobrazí v spodnej časti okna prehliadača projektu ako tlačidlo so zvlneným obrázkom krivky.
Kliknutím na tlačidlo Waveform Editor zobrazíte hudbu a zvuk vo svojom videoklipe.
Na časovej osi Waveform Editor umiestnite ukazovateľ nad zvukový klip. Tým sa zobrazia rukoväte vyblednutia.
Potiahnite rukoväť stmievania k bodom na časovej osi, kde chcete, aby hudba začala miznúť, a potom presuňte rukoväť do bodu, v ktorom chcete, aby sa miznutie hudby zastavilo.
Ak potiahnete rúčku na začiatok klipu, dôjde k zoslabeniu, zatiaľ čo potiahnutím na koniec sa vytvorí stmievanie.
Ako pridať hudbu do iMovie 11
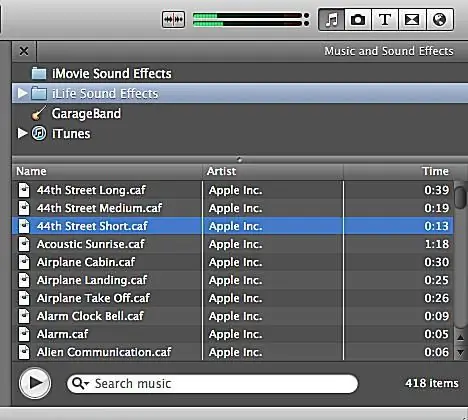
V aplikácii iMovie získate prístup k hudbe a zvukovým efektom kliknutím na notu v strede pravej časti obrazovky. Tým sa otvorí knižnica hudby a zvukových efektov iMovie, kde máte prístup k svojej knižnici iTunes, skladbám Garage Band, ako aj hudbe a zvukovým efektom z iMovie a ďalších aplikácií iLife.
Hudbu môžete triediť podľa názvu skladby, interpreta a dĺžky skladby. Na vyhľadanie konkrétnych skladieb môžete použiť aj panel vyhľadávania.
Ako pridať hudbu na pozadí do projektu v iMovie 11
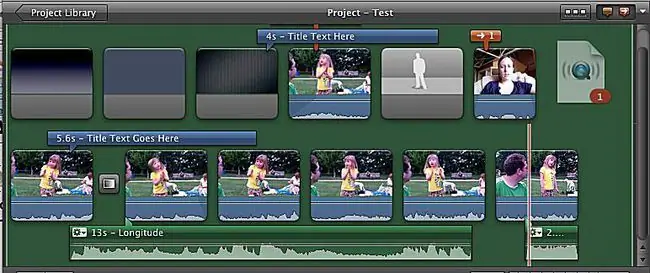
Keď ste vybrali skladbu, presuňte ju z hudobnej knižnice na časovú os. Ak chcete skladbu ako hudbu na pozadí celého videa, nepustite ju na klip, ale na sivé pozadie okna editora projektu.
Ako pridať hudbu do časti projektu v iMovie 11
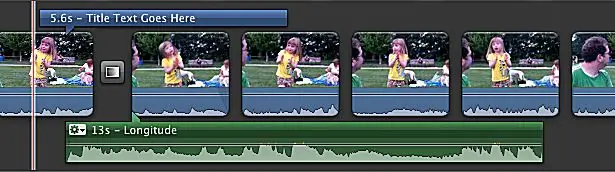
Ak chcete skladbu zahrnúť len do časti videa, presuňte ju na miesto v poradí, v ktorom má začať. Hudobná skladba sa zobrazí pod videoklipmi.
Po umiestnení do projektu môžete skladbu stále presúvať kliknutím a presunutím na iné miesto na časovej osi.
Ako upravovať hudbu pomocou nástroja Audio Inspector
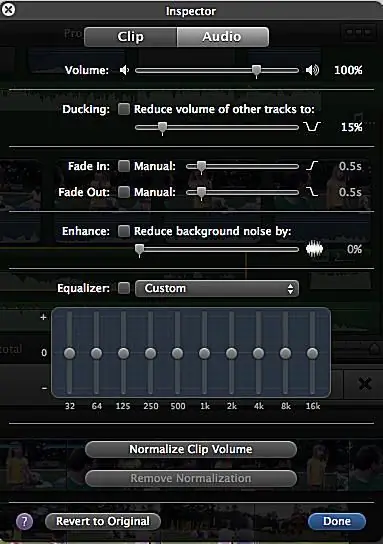
Otvorte Audio Inspector kliknutím na tlačidlo i v strednej lište iMovie alebo kliknutím na koliesko nástrojov v hudobný klip.
V aplikácii Audio Inspector môžete upraviť hlasitosť skladby vo svojom projekte iMovie. Alebo pomocou tlačidla Ducking upravte hlasitosť ostatných klipov, ktoré sa prehrávajú súčasne so skladbou.
Nástroje na vylepšenie a ekvalizér možno použiť v skladbe, ale zvyčajne nie sú potrebné pre profesionálne nahranú hudbu.
Clip Inspector na druhej karte v okne Audio Inspector ponúka nástroje na úpravu hlasitosti skladby a pridávanie zvukových efektov do nej.






