Čo by ste mali vedieť
- Otvoriť Outlook > vybrať Ľudia > vybrať kontakty na prenos a pretiahnuť do priečinka Kontakty Outlooku.
- Ďalej otvorte aplikáciu Kontakty pre Mac > vyberte a presuňte kontakty z priečinka Kontakty Outlooku do aplikácie Kontakty.
- Ak sa zobrazí výzva na potvrdenie, vyberte Pridať. Aplikácia Kontakty vás upozorní na všetky duplikáty.
Tento článok vysvetľuje dvojfázový proces importovania kontaktov programu Outlook do Apple Mail na Macu. Pokyny sa týkajú Outlooku pre Microsoft 365 pre Mac, Outlooku 2019 pre Mac, Outlooku 2016 pre Mac a aplikácií Mail a Kontakty v macOS Sierra a novšom.
Exportovať kontakty programu Outlook do súboru VCF
Ak chcete exportovať svoje kontakty programu Outlook do súboru VCF:
-
Na pracovnej ploche Mac vytvorte nový priečinok s názvom Kontakty programu Outlook. Nie je to povinné, ale pomáha to udržať organizáciu prevodu.

Image -
Otvorte Outlook a vyberte People.

Image -
Vyberte kontakty, ktoré chcete exportovať.

Image -
Presuňte kontakty do priečinka Kontakty programu Outlook, ktorý ste vytvorili na pracovnej ploche. Kontakty sú uložené v tomto priečinku vo formáte vCard.

Image
Importovať súbory vCard programu Outlook do aplikácie Kontakty
Naimportovanie kontaktov do aplikácie Kontakty v systéme macOS:
-
Otvoriť Kontakty.

Image -
Otvorte priečinok, ktorý ste vytvorili na pracovnej ploche s označením Kontakty programu Outlook.

Image -
Vyberte všetky kontakty v priečinku Kontakty programu Outlook stlačením Command+ A.

Image -
Pomocou ľavého tlačidla myši presuňte kontakty z priečinka do aplikácie macOS Contacts.

Image -
Ak sa zobrazí výzva na potvrdenie pridania nových kontaktov, vyberte Pridať.

Image -
Novo importované kontakty sú v aplikácii Kontakty pre macOS.

Image
Vyriešiť duplicitné kontakty
Ak sa do aplikácie Kontakty skopírujú duplicitné kontakty, macOS vás na tieto duplikáty upozorní. Tu je návod, ako zaobchádzať s duplikátmi:
-
Po zobrazení výzvy na import duplicitného kontaktu vyberte buď Review Duplicate, Cancel kópiu alebo Import.

Image -
Ak vyberiete Skontrolovať duplikát, máte na výber buď Ponechať staré, Ponechať nové, Ponechať obe alebo Aktualizovať.
- Keep Old zachová pôvodný kontakt v aplikácii Kontakty.
- Keep New skopíruje nový kontakt cez pôvodný kontakt v aplikácii Kontakty.
- Ponechať obe vytvorí kópiu nového kontaktu s rovnakým menom.
- Update kombinuje pôvodné a nové kontaktné informácie.
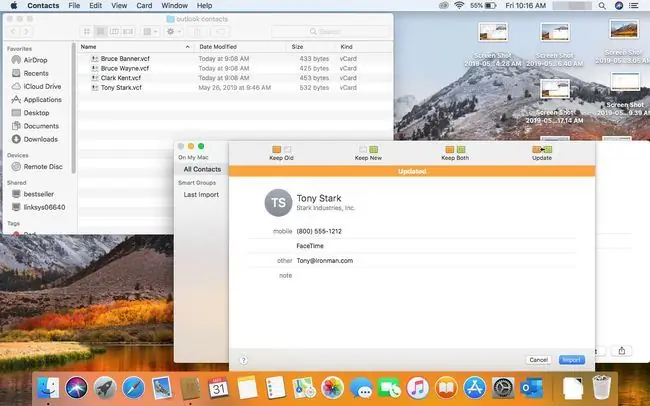
Image -
Bez ohľadu na to, ktorú možnosť si vyberiete (okrem Cancel), nový kontakt alebo aktualizácia kontaktu je uvedená v aplikácii Kontakty macOS.
Ak chcete skontrolovať, či sú v Apple Mail dostupné všetky kontakty, otvorte aplikáciu Mail a otvorte novú e-mailovú správu. Do poľa Komu začnite písať meno jedného z kontaktov, ktoré ste skopírovali z Outlooku do Kontaktov. Meno a e-mailová adresa sa automaticky vyplnia z aplikácie Kontakty.

Image






