Či už navštevujete školu prostredníctvom diaľkového štúdia alebo idete do kampusu, vysoká škola je skvelý zážitok. Nevyhnutne však dôjde k nejakým pádom. Našťastie môžete ovládať niektoré veci, aby ste si uľahčili život, najmä pokiaľ ide o vašu techniku.
Príprava na niektoré z bežnejších technických problémov predtým, ako pôjdete do školy, vám môže ušetriť frustráciu, bolesti hlavy a peniaze, ktoré bežne sprevádzajú technické problémy.
Mať záložný plán

Posledná vec, ktorú by ste chceli, aby sa stala, najmä v škole, je pracovať hodiny alebo dni na projekte, len aby ste o všetko prišli, pretože váš počítač natrvalo prestal fungovať alebo vám ho ukradli. Máte dve možnosti, ako sa tomu vyhnúť: robiť všetku svoju prácu online alebo zálohovať všetko online.
Vašou najlepšou možnosťou môže byť robiť všetku svoju školskú prácu online, takže všetko, čo robíte, je uložené v cloude a ľahko dostupné odkiaľkoľvek, kde máte prístup na internet. Môžete napríklad použiť Dokumenty Google na písanie všetkých svojich dokumentov alebo zaznamenávanie poznámok, takže aj keď váš laptop alebo telefón úplne prestane fungovať alebo sa stratí, nič sa nestratí, pretože všetko je online.
Ďalšou možnosťou je použiť lokálny zálohovací program na uchovanie druhej kópie dôležitých súborov na jednotke flash alebo inom pevnom disku, napríklad na externom pevnom disku. Vďaka tejto metóde zálohovania sa však vaše údaje oveľa ľahšie stratia, pretože ich máte fyzicky pri sebe.
Podobné sú online zálohovacie služby ako Backblaze, ktoré automaticky zálohujú všetky vaše súbory, ale namiesto toho, aby ich ukladali lokálne, zostávajú online, takže ich môžete obnoviť, ak stratíte miestne kópie.
Jedným zo spôsobov, ako skombinovať obe vyššie uvedené riešenia, je použiť niečo ako Disk Google alebo OneDrive. S týmito službami môžete nielen uchovávať všetko, čo robíte na počítači, zálohované online, ale potom tiež otvárať tie isté nástroje online (odkiaľkoľvek) a pokračovať v práci na nich, pričom sa budú synchronizovať späť do vášho počítača, keď si niečo vytvoríte. zmeny.
Odoslať domácu úlohu vo formáte PDF

Keď je vašou domácou úlohou súbor PDF, nemusíte sa obávať, že by mohol vyzerať inak, keď ho otvorí ktokoľvek, kto ho hodnotí, pretože súbory PDF vyzerajú rovnako bez ohľadu na počítač alebo softvér použitý na ich zobrazenie. Pokiaľ môžete exportovať svoju domácu úlohu do PDF, tabuľky, obrázky a ďalšie štýly formátovania zostanú tak, ako ich vidíte pri vytváraní PDF.
Ďalším dôvodom na použitie formátu PDF je, že váš profesor nemusí upravovať vašu prácu, takže nie je potrebné posielať vašu domácu úlohu ako dokument Microsoft Word alebo iný podobný formát.
Existuje mnoho spôsobov, ako vytvárať súbory PDF. Môžete napríklad exportovať dokument programu Word do formátu PDF z ponuky Uložiť ako alebo pomocou služby Dokumenty Google previesť dokument do formátu PDF pomocou Súbor > Stiahnuť akoalebo použite tlačiareň PDF na uloženie dokumentu z ľubovoľného programu do formátu PDF.
Použite svoju školskú e-mailovú adresu na získanie výhodných ponúk na softvér a služby

Niektoré spoločnosti rozdávajú študentom softvér so zľavou, takže využitie týchto ponúk je skvelý spôsob, ako začať šetriť hneď od začiatku. Všetko, čo potrebujete, je platná e-mailová adresa z vašej školy (pravdepodobne musí končiť príponou.edu).
Microsoft je jedným z príkladov, kde môžete získať zľavy (niekedy až o stovky dolárov) na technické produkty, no tu je najdôležitejšie, že Microsoft 365 Education je pre študentov zadarmo.
Ďalším miestom, kde môžete získať študentské zľavy, je Best Buy. Niektoré ponuky, ktoré sme videli, zahŕňajú zľavu 150 USD na MacBook, 50 USD na iPad Pro, zľavu na myši o 50 %, 70 USD na inteligentné televízory a 30 USD na mikrovlnné rúry.
Na ďalších miestach, kde môžu študenti ušetriť, patria Apple, Lenovo, Dell, Adobe, Spotify a Norton. Ak chcete nájsť podobné zľavy na iných webových stránkach, vyhľadajte sekciu „študentská zľava“úplne dole na webovej stránke alebo niekde pri tlačidle pokladne, prípadne kontaktujte spoločnosť, ak si nie ste istí, či má špeciálne ponuky pre vysokoškolákov.
Inovujte si kalkulačku na smartfóne

Aplikácia kalkulačky akcií vo vašom telefóne je skvelá na základnú aritmetiku, ale pravdepodobne nie na mnohé iné. Ak chcete viac funkcií, než môže poskytnúť základná aplikácia kalkulačky, existuje veľa možností, bezplatných aj platených.
Niektoré aplikácie pre kalkulačky dokážu uchovávať históriu výpočtov, aby ste si mohli prezrieť, čo ste zadali. Iné majú vstavané prevodníky mien, podporu pre Apple Watch, motívy, výpočty v reálnom čase, podporu presúvania myšou, pokročilé matematické operácie a rôzne režimy v závislosti od toho, ako chcete kalkulačku používať.
Niektoré príklady pre Android zahŕňajú aplikáciu Google Calculator, ClevCalc, aplikáciu ASUS Calculator a Calculator++. Používatelia iPhone môžu vyskúšať kalkulačku, Calcbot 2, PCalc, Numerical2, bezplatnú grafickú kalkulačku alebo Soulver.
Nastavte si posielanie SMS správ z počítača
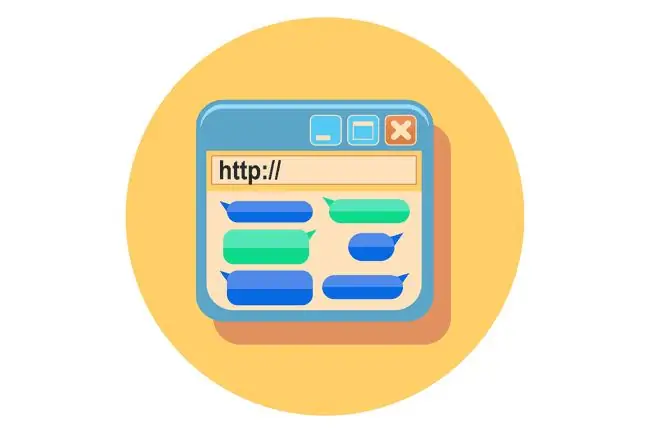
Jedným z najväčších rušivých prvkov sú naše telefóny. Existujú hry, stránky sociálnych médií, aplikácie na odosielanie správ, obrázky a ďalšie! Jedna vec, ktorá vám môže pomôcť, aby ste nesiahali po telefóne, no stále vám umožňuje zostať v kontakte s ľuďmi, ktorí vás potrebujú zastihnúť, je odosielanie textových správ z počítača.
ş
Používatelia iPhone môžu posielať textové správy zo svojho Macu pomocou vstavanej aplikácie Správy. Stačí sa prihlásiť do aplikácie Správy na Macu pomocou svojho Apple ID a môžete čítať existujúce správy a odosielať nové priamo tam zo svojho počítača.
Ak váš telefón alebo počítač tieto funkcie nepodporuje, môžete použiť inú aplikáciu na odosielanie správ, ako je WhatsApp, Telegram, Facebook Messenger alebo Google Hangouts. Všetky tieto služby umožňujú odosielanie textových správ aj z počítača.
Teraz máte veľkú obrazovku, z ktorej môžete posielať textové správy, a prepnutie na túto kartu prehliadača na odosielanie textových správ je oveľa rýchlejšie ako vytiahnutie telefónu a jeho odomknutie, len aby ste videli správu.
Nebláznite, keď veci nefungujú; Reštartovanie rieši väčšinu problémov
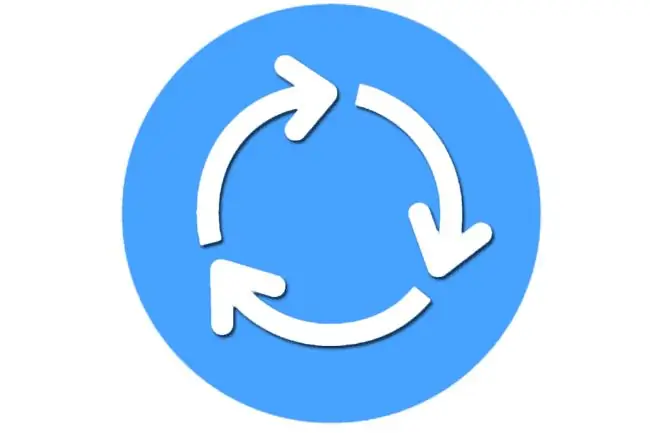
To sa určite stane: váš telefón nespustí aplikáciu, váš laptop zamrzol, nič sa nepripojí k Chromecastu, Google Home prestane prehrávať hudbu, vidíte len chybové hlásenia… zdá sa, že vaša technológia je nefunkčná. Skôr než zamierite na oddelenie IT alebo zavoláte svojmu technicky zdatnému priateľovi, reštartujte zariadenie; to často stačí na vyriešenie väčšiny problémov.
Čokoľvek spôsobilo zablokovanie alebo poruchu, zvyčajne zmizne po úplnom reštarte, pretože pretrvávajúce alebo preťažené systémové prostriedky sa obnovia na predvolenú úroveň, aby to fungovalo tak, ako má. Keď niečo reštartujete, všetko, čo je aktuálne načítané v pamäti, sa tiež zvyčajne vyprázdni, čo ho prinúti spustiť normálne.
Reštartovanie zvyčajne zahŕňa použitie tlačidla v softvéri na správne vypnutie a zapnutie zariadenia, ale keď to nie je možné, vždy ho môžete odpojiť od steny alebo iného zariadenia, ku ktorému je pripojené, a potom zapojte ho späť.
Zapnite funkciu Nájsť môj telefón

Život na vysokej škole môže byť hektický a presúvanie sa z miestnosti do miestnosti nemusí byť niečo, na čo ste zvyknutí. Môže byť naozaj ľahké zabudnúť telefón na stole, v knižnici, v cudzej izbe atď. Našťastie existujú aplikácie, ktoré vám pomôžu prispôsobiť sa univerzitnému životu. Najjednoduchší spôsob, ako sa vyhnúť tomu, aby ste si museli zaobstarať úplne nový telefón v prípade, že ho stratíte, je povoliť v telefóne funkciu, ktorá vám umožní nájsť ho na diaľku.
Android má funkciu Nájsť moje zariadenie, zatiaľ čo telefóny iPhone používajú funkciu Nájsť môj iPhone. S oboma aplikáciami môžete nielen vidieť aktuálnu polohu telefónu, ale aj prehrať zvuk (aj keď je tichý, vibruje alebo má pripojené slúchadlá), uzamknúť telefón alebo dokonca na diaľku vymazať celé zariadenie. Dôležité je, že hoci sú tieto funkcie úplne úžasné, musíte byť proaktívni a povoliť tieto služby skôr, ako stratíte telefón.
Ak používate Android, máte šťastie v tom, že váš telefón je prihlásený do účtu Google, je pripojený k dátovej službe (napríklad Wi-Fi alebo mobilné dáta) a ak sú aktivované lokalizačné služby, môžete svoj telefón nájsť pomocou vyššie uvedeného odkazu. Inými slovami, váš telefón je na to pravdepodobne už pripravený.
V prípade telefónov iPhone musíte povoliť funkciu Find My iPhone, ktorú musíte zapnúť pri prvom nastavovaní telefónu, ale keďže to nie je povinné Ak chcete telefón používať, je možné, že ho práve nepoužívate. Môžete to skontrolovať v aplikácii Settings v telefóne v nastaveniach iCloud. Ak chcete získať ďalšie informácie, prečítajte si článok Ako použiť funkciu „Nájsť môj iPhone“na nájdenie strateného alebo odcudzeného telefónu.
Nastavenie dvoch monitorov
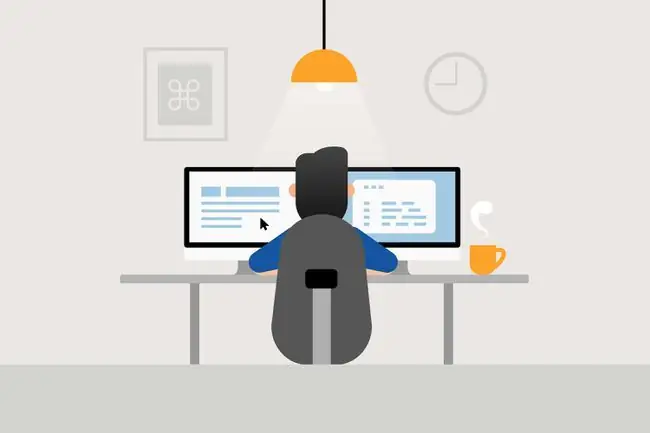
Opýtajte sa kohokoľvek, kto so svojím počítačom používal viac ako jeden monitor: pravdepodobne majú naozaj ťažké časy vrátiť sa k jednému. Je to preto, že s dvoma obrazovkami môžete urobiť oveľa viac.
S nastavením dvoch monitorov môžete robiť veci, ako napríklad čítať niečo na jednej obrazovke a písať na druhej, jednoducho porovnávať dve okná, roztiahnuť program tak, aby zaplnil oba monitory a ďalšie, napríklad sledovať Netflix počas písania esejí (Dobre, možno nie…ale je to možné).
Hoci to môže znieť ťažko konfigurovateľné, používanie viac ako jedného monitora na vašom stole je v skutočnosti naozaj jednoduché, aj keď používate laptop. Je to také jednoduché, ako zapojiť monitor do video portu na bočnej strane prenosného počítača alebo na zadnej strane počítača, ak používate stolný počítač.
Existujú dokonca nastavenia monitorov USB, ktoré vám umožňujú pripojiť monitory priamo k portom USB, čo znamená, že pre váš laptop môžete mať viac ako jednu obrazovku navyše.
Použite centralizovanú aplikáciu na písanie poznámok

Je dôležité robiť si poznámky v škole a existujú dva hlavné dôvody, prečo používať centralizovanú aplikáciu na písanie poznámok v porovnaní s tradičnou aplikáciou alebo poznámkovým blokom: aby ste zaistili, že svoje poznámky nestratíte, ak stratíte zariadení a aby ste si mohli prezerať a aktualizovať svoje poznámky z akéhokoľvek zariadenia.
Povedzme, že si počas hodiny zapisuješ poznámky na svojom notebooku a potom neskôr navštíviš knižnicu, aby si pracoval na niečom inom, len aby si potreboval poznámky na notebooku, ktoré si nechal na internáte. Ak máte aplikáciu na poznámky v cloude, presne tie isté poznámky si môžete stiahnuť z telefónu za pár sekúnd.
Podobne, ak ste náročný na zapisovanie poznámok, budete sa cítiť lepšie, keď budete vedieť, že všetky vaše poznámky sú synchronizované s vaším online účtom, takže si ich môžete vždy prečítať, aj keď váš telefón a laptop náhodou odídu chýba. Tieto poznámky zostanú na internete, kým ich odtiaľ neodstránite.
Tu je skvelý zoznam aplikácií na zapisovanie poznámok. Navyše, používateľom iPhonov a iPadov, ktorí používajú iCloud, sa môžu páčiť poznámky iCloud. Pokiaľ sa poznámky na vašom iOS zariadení zálohujú pomocou iCloud, môžete sa k nim dostať zo všetkých svojich iOS zariadení, ako aj z iCloud.com/notes. Do konkrétnych poznámok môžete dokonca pridať ďalších ľudí, aby každý videl rovnaké aktualizácie.
Google Keep je skvelou voľbou pre používateľov zariadení Android a iPhone/iPad. Poznámky môžete zobrazovať, upravovať, vytvárať a odstraňovať z aplikácie a webovej lokality Google Keep. K dispozícii je tiež vstavaná funkcia spolupráce a pripomienok, ako aj rozšírenie pre Chrome na jednoduché pridávanie vecí online do poznámok.
Existuje aj veľa ďalších možností, niektoré sú bezplatné a iné platené, napríklad OneNote, Evernote, Simplenote a Bear.






