Rada „vypnúť a znova zapnúť“na opravu rôznych problémov vrátane chýb ovládača alebo softvérových závad nefunguje, keď sa počítač úplne nevypne. Vo väčšine prípadov funkcia rýchleho spustenia systému Windows 10 riadi typ reštartu počítača.
Pokyny v tomto článku platia pre Windows 10.
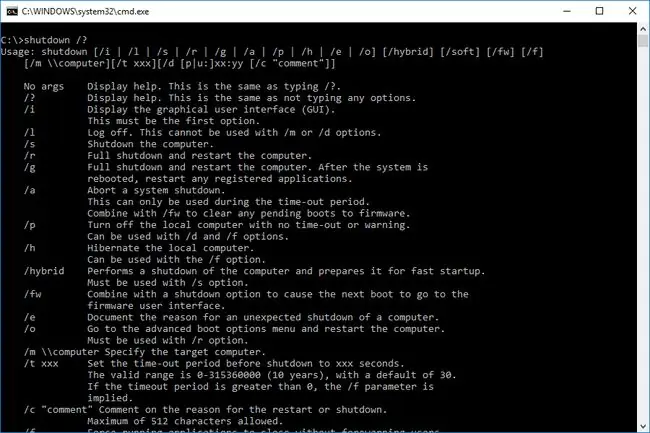
Zrátané podčiarknutie
Príčinou neúplného vypnutia systému Windows 10 je funkcia rýchleho spustenia, ktorá umožňuje rýchle spustenie počítača zo stavu hibernácie. Tento proces je väčšinou užitočný na rýchle uvedenie počítača do prevádzky, ale niekedy sa môže zaseknúť a nemusí predstavovať dostatočne silné vypnutie na vyriešenie určitých systémových chýb.
Ako prinútiť Windows 10 vypnúť
Vzhľadom na to, že väčšina problémov s vypínaním systému Windows 10 je spôsobená funkciou rýchleho spustenia, najlepším spôsobom, ako tieto problémy zmierniť, je vyskúšať priamejší spôsob, ako prikázať systému Windows, aby sa vypol. Vyskúšajte tieto alternatívne možnosti skôr, ako budete frustrovaní a podržíte tlačidlo napájania.
Ak potrebujete vykonať iba úplný reštart, aby ste odstránili chybu alebo povolili úplnú inštaláciu alebo odinštalovanie softvéru, nepoužívajte pomôcku na vypnutie, ale použite funkciu reštartovania. Reštartovanie vyprázdni pamäť a obnoví jadro systému Windows, ako keby bol počítač vypnutý.
- Vyskúšajte konkrétnu kombináciu klávesov. Na klávesnici stlačte a podržte Shift a súčasne stlačte Power > Vypnúť v ponuke Štart alebo zamknúť obrazovku. Tento prístup obchádza funkciu rýchleho spustenia a uvádza systém do vypnutého stavu.
- Použite príkaz na vypnutie. Vo väčšine operačných systémov je príkazový riadok priamejším spôsobom interakcie so základnými funkciami. Takže, keď potrebujete, aby Windows počúval, príkazový riadok je skvelý spôsob, ako to urobiť.
-
Spustite Poradcu pri riešení problémov so systémom Windows. V ponuke Start napíšte troubleshoot a potom z výsledkov vyhľadávania vyberte Troubleshoot (nastavenia systému). V okne Troubleshoot v časti Nájsť a opraviť ďalšie problémy vyberte Power > Spustite nástroj na riešenie problémov Povoľte spustenie nástroja na riešenie problémov a potom vyberte Close

Image
Power Cycling
Vyhnite sa prudkým cyklom napájania - to znamená, keď vytiahnete zástrčku alebo stlačíte a podržíte tlačidlo napájania na 15 sekúnd, čím si vynútite okamžité zastavenie hardvéru. Tieto procesy neumožňujú systému Windows zapisovať dočasné súbory na disk. To zvyšuje pravdepodobnosť poškodenia dôležitého systémového súboru alebo straty vašej práce.






