Maps, mapovacia aplikácia Apple, ktorá bola predstavená s OS X Mavericks, je populárny a jednoduchý spôsob, ako sa zorientovať takmer kdekoľvek na svete.
Mnohé z funkcií, ktoré sa nachádzajú vo verziách aplikácie Mapy pre iPhone a iPad, sú k dispozícii pre používateľov počítačov Mac, vrátane možnosti pridať svoje obľúbené miesta.
Informácie sú, že tento článok sa vzťahuje na aplikáciu Mapy v nasledujúcich operačných systémoch: macOS Catalina (10.15), macOS Mojave (10.14), macOS High Sierra (10.13), macOS Sierra (10.12), OS X El Capitan (10.11), OS X Yosemite (10.10) a OS X Mavericks (10.9).
Zrátané podčiarknutie
Funkcia Obľúbené vám umožňuje uložiť miesto kdekoľvek na svete a rýchlo sa k nemu vrátiť. Identifikácia obľúbených v Mapách je ako používanie záložiek v Safari. Často používané miesta si môžete uložiť do zoznamu obľúbených v Mapách, aby ste rýchlo vyvolali uloženú lokalitu. Funkcia Obľúbené mapy však ponúka väčšiu všestrannosť ako záložky Safari. Obľúbené vám umožňujú rýchly prístup k informáciám, recenziám a fotografiám miest, ktoré si uložíte.
Ako získať prístup k obľúbeným mapám
Ak chcete získať prístup k svojim obľúbeným stránkam, kliknite na ikonu lupa vo vyhľadávacom paneli. (V skorších verziách Máp kliknite na ikonu Bookmarks na paneli s nástrojmi Máp.) Potom kliknite na Favorites alebo na ikonu Favorites(srdce) v zobrazenom rozbaľovacom paneli.
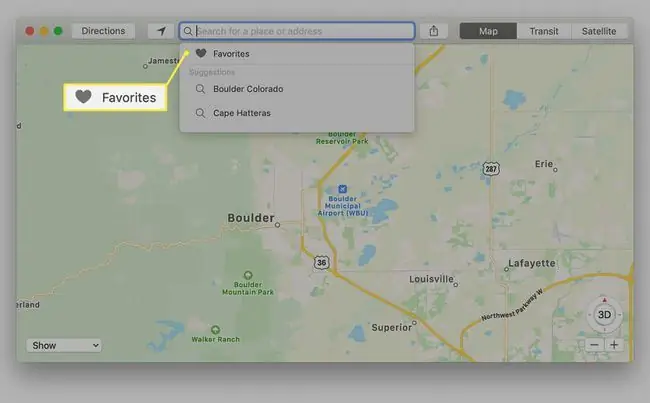
Ľavý panel obrazovky Obľúbené obsahuje kategórie pre skupiny Obľúbené, Nedávne, Všetky kontakty a Kontakty z vašej aplikácie Kontakty. Mapy poskytujú rýchly prístup ku všetkým vašim kontaktom za predpokladu, že možno budete chcieť zmapovať polohu kontaktu, ak záznam obsahuje adresu.
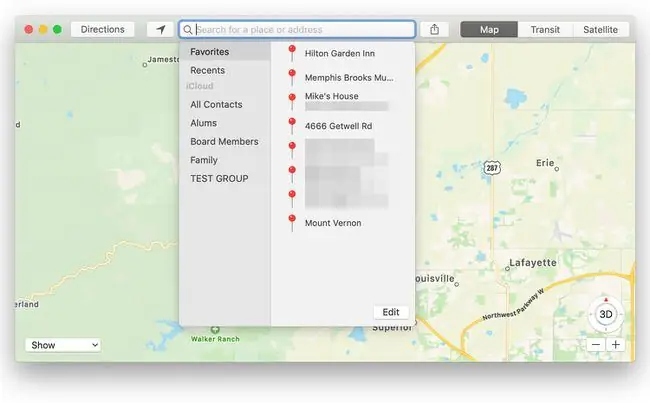
- Kategória Obľúbené obsahuje vaše uložené miesta. Môžu to byť reštaurácie, podniky, domy priateľov, orientačné body alebo miesta, do ktorých ste zapichli špendlík v aplikácii Mapy. Funkcia Obľúbené začína prázdnym zoznamom, no svoje obľúbené miesta môžete pridať niekoľkými spôsobmi.
- Kategória Recents obsahuje zoznam nedávno navštívených miest v Mapách. Zakaždým, keď zadáte adresu do vyhľadávacieho panela, použijete obľúbenú položku alebo použijete adresu kontaktu na prechod na miesto v Mapách, toto miesto sa pridá do zoznamu Nedávne. Nedávne tiež zahŕňajú všetky pripnuté miesta, aj keď špendlík nemá názov.
- Kategória Kontakty obsahuje všetky vaše skupiny kontaktov. Môžete kliknúť na ľubovoľnú skupinu a nájsť konkrétny kontakt. Na vyhľadanie konkrétneho kontaktu môžete použiť aj panel vyhľadávania v hárku Obľúbené. Kontakty, ktoré obsahujú použiteľnú adresu, sú zobrazené tučným písmom, zatiaľ čo kontakty, ktorým chýbajú informácie o adrese, sú zobrazené sivým textom. Kliknutím na pole adresy v kontakte prejdete na dané miesto v Mapách.
Zrátané podčiarknutie
Keď prvýkrát začnete používať Mapy, zoznam obľúbených je prázdny a môžete ho vyplniť miestami, ktoré vás zaujímajú. Môžete si však všimnúť, že v zozname Obľúbené neexistuje žiadna metóda na pridanie novej obľúbenej položky. Obľúbené položky sa pridávajú z mapy pomocou jednej z niekoľkých metód.
Pridať obľúbené položky pomocou vyhľadávacieho panela
Na zadanie obľúbeného miesta použite panel vyhľadávania v hornej časti aplikácie Mapy.
-
Do vyhľadávacieho panela Máp zadajte polohu alebo názov miesta. Ak má viacero miest rovnaký názov, v ľavom paneli vyberte to, ktoré hľadáte. Mapy vás zavedú na toto miesto a umiestnia na mapu špendlík a banner s adresou.

Image -
Kliknutím na banner s adresou vedľa špendlíka otvoríte informačné okno. V závislosti od polohy môže mať veľa informácií alebo len uviesť adresu a vzdialenosť od vás.

Image -
Pri otvorenom informačnom okne kliknite na ikonu Obľúbené (srdiečko) v hornej časti obrazovky a pridajte polohu medzi obľúbené.

Image
Pridať k obľúbeným ručným pripínaním
Ak sa potulujete po mape a narazíte na miesto, kam sa chcete neskôr vrátiť, môžete si ho pripnúť špendlíkom a potom pridať miesto medzi obľúbené.
Ak chcete vykonať tento typ pridávania, posúvajte sa po mape, kým nenájdete miesto, ktoré vás zaujíma. Potom:
-
Umiestnite kurzor na pozíciu, ktorú si chcete zapamätať. Potom kliknite pravým tlačidlom myši a vo vyskakovacom menu vyberte Pripnúť PIN.

Image -
Adresa zobrazená v banneri špendlíka je najlepším odhadom miesta. Niekedy uvidíte rozsah adries, napríklad 201-299 Main St. Inokedy aplikácia Mapy zobrazuje presnú adresu. Ak pridáte špendlík vo vzdialenej oblasti, Mapy môžu zobraziť iba regionálny názov, ako napríklad Wamsutter, WY. Informácie o adrese, ktoré zobrazuje špendlík, závisia od množstva údajov, ktoré Mapy obsahujú o danej polohe.

Image - Po pripnutí špendlíka kliknite na pruh špendlíka, čím sa otvorí informačné okno.
-
Ak chcete miesto uložiť, kliknite na ikonu Heart v informačnom okne a pridajte miesto medzi svoje obľúbené.

Image
Pridať obľúbené položky pomocou ponuky Máp
Ďalším spôsobom, ako pridať obľúbenú položku, je použiť ponuku Upraviť v Mapách. Ak sa chcete vrátiť do rovnakej oblasti v Mapách, postupujte takto:
- Umiestnite oblasť, ktorú chcete zaradiť medzi obľúbené, v okne Máp. Najlepšie je, ak je miesto, ktoré chcete pridať medzi obľúbené, približne vycentrované v zobrazovači mapy.
-
Na paneli s ponukami Máp vyberte Upraviť > Pripnúť špendlík, ak chcete umiestniť špendlík do stredu obrazovky s mapou.

Image -
Týmto sa do stredu mapy pridá špendlík a vlajka polohy s názvom Označená poloha, niekedy s regionálnym ukazovateľom a niekedy s adresou. Po prístupe k obľúbeným položkám môžete upraviť názov a pridať presnejšie informácie.

Image -
Kliknite na príznak polohy a vyberte ikonu srdca, čím uložíte označenú polohu ako obľúbenú. Informácie o polohe môžete neskôr upraviť, aby boli presnejšie.

Image
Úprava alebo odstraňovanie obľúbených
Na obrazovke Obľúbené môžete zmeniť názov obľúbeného miesta alebo vymazať obľúbené miesto. Nemôžete tam však zmeniť adresu ani informácie o polohe obľúbeného používateľa.
- Ak chcete získať prístup k názvu obľúbenej položky a upraviť ju tak, aby bola popisnejšia, kliknite na ikonu lupa na paneli s nástrojmi vyhľadávania v Mapách a potom na položku Favoritesv rozbaľovacej ponuke a Obľúbené na bočnom paneli, ako je popísané vyššie.
-
Kliknite na tlačidlo Upraviť v pravom dolnom rohu panela Obľúbené.

Image -
Všetky obľúbené miesta je teraz možné upraviť. Ak chcete odstrániť obľúbenú položku, kliknite na X napravo od názvu obľúbenej položky. Zmeňte názov obľúbenej položky kliknutím do poľa s názvom a zadaním nového názvu alebo úpravou existujúceho názvu. Kliknutím na Hotovo uložte zmeny.

Image
Obľúbené predstavujú praktický spôsob, ako sledovať miesta, ktoré ste navštívili alebo chcete navštíviť. Ak ste ešte nepoužívali Obľúbené s Mapami, skúste pridať niekoľko miest. Je zábavné používať Mapy na zobrazenie všetkých miest, ktoré považujete za dostatočne zaujímavé na to, aby ste ich pridali medzi obľúbené.






