Čo by ste mali vedieť
- Prihláste sa na Instagram.com, kliknite na +, nahrajte fotku alebo video, upravte a kliknite na Zdieľať.
- Počítačová aplikácia Instagram pre Windows funguje rovnako ako webová verzia.
Tento článok vysvetľuje, ako používať Instagram na počítači PC alebo Mac.
Ak chcete získať prístup k svojej stránke Instagram na webe, prejdite do panela s adresou v prehliadači a zadajte https://instagram.com/ username.
Ako uverejňovať príspevky na Instagrame na pracovnej ploche
Môžete pristupovať k Instagramu na svojom PC alebo Macu pomocou webového prehliadača, aby ste mohli kontrolovať svoj informačný kanál, páčiť sa mi a komentovať príspevky, prezerať si svoj profil a sledovať alebo prestať sledovať ľudí. Instagram tiež nedávno pridal možnosť odosielať a prijímať priame správy. Môžete tiež uverejňovať fotky alebo videá.
- Prejdite na Instagram.com a prihláste sa.
-
Kliknite na tlačidlo Vytvoriť nový príspevok (+) v pravom hornom rohu stránky.

Image -
Presuňte obrázok alebo video súbor do zobrazeného okna Vytvoriť nový príspevok. Prípadne kliknite na Vybrať z počítača, prejdite na súbor, ktorý chcete uverejniť, a vyberte Otvoriť. V okne sa zobrazí fotografia alebo video.

Image -
Kliknutím na lupu v ľavom dolnom rohu okna priblížite obrázok, ak ho chcete orezať. Potom ho presuňte na požadované miesto v okne.

Image -
Výberom ikony dvojitej šípky vyberte konkrétny pomer strán príspevku.

Image -
Ak chcete pridať ďalšie obrázky, kliknite na tlačidlo viacerých fotiek v pravom dolnom rohu kliknite na znamienko plus (+), ktorý sa zobrazí, a pridajte až deväť ďalších obrázkov alebo videí.

Image -
Pokračujte kliknutím na Next.

Image -
Na karte Filtre vyberte v prípade potreby filter, ktorý chcete použiť. Na karte Adjustments upravte aspekty ako jas, kontrast a sýtosť. Pokračujte kliknutím na Next.

Image -
Pridajte popis, niekoho označte a v prípade potreby pridajte hashtagy. Keď budete pripravený zdieľať príspevok, kliknite na Zdieľať.

Image
Použite aplikáciu Instagram pre Windows Desktop
Počítačová aplikácia Instagram pre Windows funguje rovnako ako webová verzia. Môžete uverejňovať fotografie alebo videá, prezerať príspevky, páčiť sa mi a komentovať, sledovať a prestať sledovať používateľov. Instagram pre Windows však nefunguje so staršími počítačmi PC alebo Mac.
Instagram pre Windows vyžaduje Windows 10 verzie 10586.0 alebo vyššej a 2 GB RAM. Na stiahnutie Instagramu pre Windows je navyše potrebný účet Microsoft.
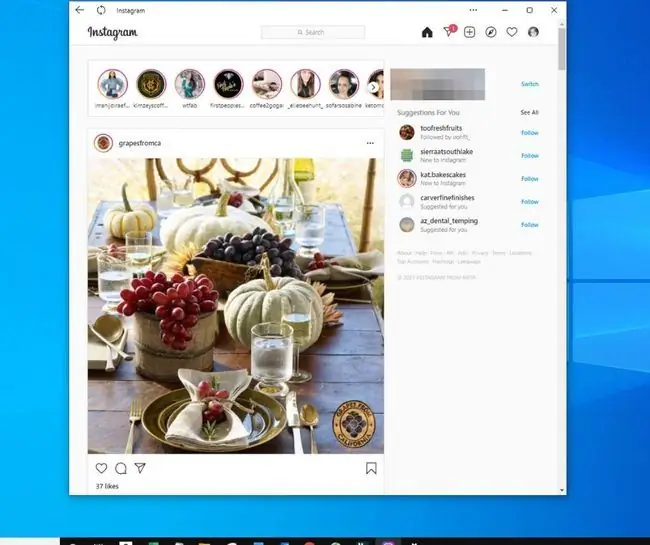
Riešenie pre staršie počítače
Ak chcete uverejňovať fotografie a videá na Instagram z pracovnej plochy a máte Mac alebo starší počítač, na ktorom sa nedá spustiť aplikácia Instagram pre Windows, existuje niekoľko riešení.
BlueStacks
BlueStacks je bezplatný emulátor telefónu s Androidom. Emuluje verziu Instagramu pre Android na PC alebo Mac, čo umožňuje nahrávať fotografie na Instagram.
Emulátor je softvérový program, ktorý simuluje operačný systém mobilného telefónu (alebo iný typ operačného systému) na počítači.
Nainštalujte si BlueStacks a potom si stiahnite Instagram. Prihláste sa do svojho účtu Instagram a váš informačný kanál Instagramu sa zobrazí ako v telefóne.
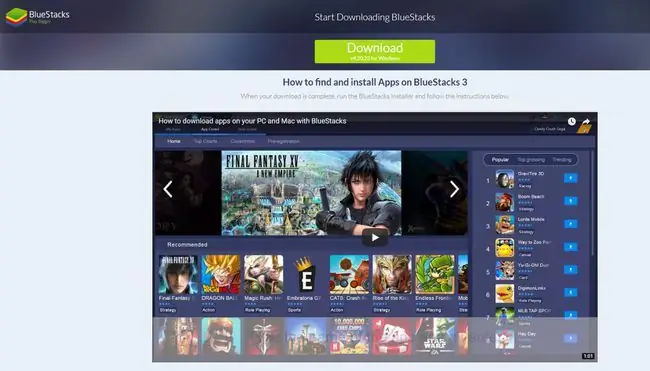
Flume
Flume je aplikácia Instagram iba pre Mac, ktorá vám umožňuje nahrávať fotografie, uverejňovať príspevky na Instagram z počítača Mac, upravovať fotografie a ďalšie. Zahŕňa aj niektoré funkcie pre pokročilých používateľov, ktoré mobilná aplikácia Instagram neponúka, ako sú skratky po umiestnení kurzora myši a spôsoby propagácie vašej značky.
Ak máte na svojom stolnom počítači fotografiu, ktorú chcete zverejniť na Instagrame, nenáročným riešením je poslať si obrázok e-mailom, získať prístup k obrázku z telefónu a potom ho uverejniť na Instagrame.
Dropbox
Použite Dropbox, bezplatnú aplikáciu na ukladanie v cloude, na zdieľanie fotografií zo stolného počítača do mobilného zariadenia a potom k nim pristupujte na Instagrame.
Pixlr
Pixlr nie je riešenie Instagramu pre počítače. Namiesto toho je to fotografická aplikácia s funkciami podobnými Instagramu. Pixlr sa nazýva „online editor fotografií novej generácie.“






